Geko201 のトラックログ保存数がいくら 10,000 ポイントだとしても,そのメモリ容量には限りがあり,長丁場にもなると,やはり心ともなくなってきます.
外部データロガーとしては,データロガー専用機であったり,何故かゲーム機である WonderSwan が使えたり,Pocket PC などが使えますが,この中のどれもが作業や値段的に面倒 (データロガー専用機は高いしブツがない,WonderSwan はインターフェイスを自作もしくは入手しなければならない,Pocket PC は値段が高い) です.
そこで,中古市場では比較的安価に (下手をすれば新古品が激安) 手に入り,OS が軽いことで有名な Palm デバイスの旧モデルを使ってみます.
ここでは IBM の WorkPad 30J を使用しています.
WorkPad 30J は,データ通信がシリアルでそのまま行えるので,Palm Pilot のデータ通信ケーブルを入手できれば,あとは Geko201 のデータ通信ケーブルをクロス接続アダプタを仲介してそのまま接続することが出来ます.
また,Palm の大きな画面でトラックログをグラフィックで表示することも可能です.
ちなみに私は,Palm 側コネクタはコネクタだけ入手してかなり短い物を自作し,「いいよねっと GPS ショップ」で売られている「PCケーブル (RS232C) シェア eD1」にそのまま接続できるようにしています.
これで長いトグロに巻かれなくてもすみます.
その後,CLIE 用 GPS 接続ケーブルを個人輸入しましたので,CLIE での接続方法なども合わせてご紹介します.
Geko201 から Palm にデータを転送することにします.
# CLIE もまとめて "Palm" と呼称します.
まずは Palm と Geko201 をクロス接続で接続します.
CLIE の場合は PSTGS がクロスになっているのでそのまま使用可能です.
ソフト・ハードの設定に関しては,GPilotS はそのままで利用可能,Geko201 の方はいいよねっと出荷時に I/O Format = GARMIN になっているので,こちらもそのままで使用可能です.
Geko201 の電源を入れ,GPilotS を起動し,GPilotS のメニュー → GPS → Download を選択し,ダウンロード画面を出します.
# Geko201 の画面はどこでもかまいません.
あとはダウンロードしたデータを格納するカテゴリを選択し,Go ボタンを押します.
# Compact Tracks にチェックを入れる必要はありません.
# というか,入れるとトラックログが間引きされてガクガクになる可能性が.
このカテゴリですが,これは GarmapWin を使用して PC にトラックログを転送するときに同じカテゴリにあるデータは全て結合されてしまうので,結合されては困るトラックログはカテゴリごとに分けなければなりません.
なお,トラックログをダウンロードした後でも変更可能です.
また,トラックログを SAVE でセーブしている物も一緒にダウンロードされますが,ダウンロードされたときの名前は SAVE で名前を付けた名前になります.
データをダウンロードするたびに GPilotS にデータが増えていきます.
ダウンロードが終わったら,Geko201 側のトラックログは Palm にあるので,Geko201 側のトラックログはクリアしてかまいません.
これを旅の道中などで繰り返し行うと,Geko201 のメモリを有効活用できます.
具体的には
Geko201 でトラックログを取り続ける → ある程度の所で Palm に保存 → Geko201 のトラックログをクリア → 始めに戻る
となります.
「Palm にトラックログを転送した時,Palm の容量はどれだけ食われるんですか?」という質問があったので少し実験.
トラックログを geko201 で 100% にするのが面倒だったので,82% にして Palm に転送後・転送前と後のメモリ残量を比較してみると,147KB と出ました.
つまり,10,000 ポイントのトラックログを Palm に転送したら,Palm 側では 10,000 ポイント = 180KB (計算値:1ポイント 18bytes) となります.
CLIE の TrkDB-GPil.pdb を見てみても,82% で 150,428 bytes でした.
 安価なケーブルでは,「
安価なケーブルでは,「

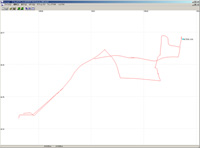 GPS からのデータダウンローダー/アップローダー,データフォーマットコンバーターなど,基本的にはこのソフトウェアを経由してダウンロード・コンバートするという手法を取ります.
GPS からのデータダウンローダー/アップローダー,データフォーマットコンバーターなど,基本的にはこのソフトウェアを経由してダウンロード・コンバートするという手法を取ります. シリアルケーブルは RS-232C のレベル変換を行わなければならないため,
シリアルケーブルは RS-232C のレベル変換を行わなければならないため,