Bluetooth Suite を起動し,CLIE に PEGA-MSB1 を取り付け,CLIE の電源を入れた状態で Bluetooth Suite で「デバイス検索」を行う.
検索は「検索」タブの中のウィンドウを右クリックすると,「デバイス検索」があるのでソレをクリックする.
Bluetooth Suite で Bluetooth 仮想シリアルポートを確認しておく.
確認は Bluetooth Suite を起動し,各種設定タブ → Bluetooth シリアルポート:確認ボタンを押して「SERIAL」と書かれているポート番号を記憶しておく.
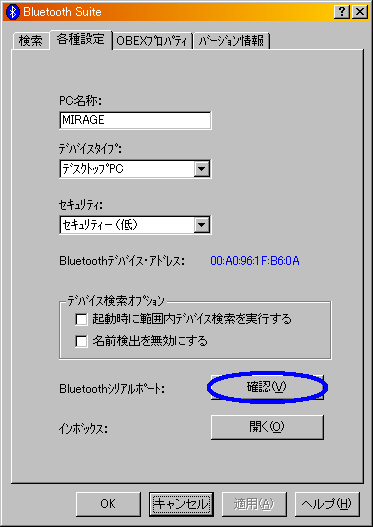
▼
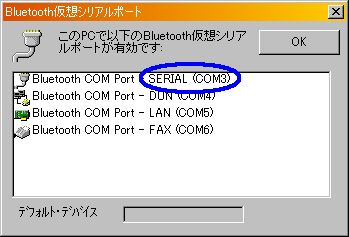
COM ポートの設定で先ほど確認した COM ポートを指定.
また,フルスピードが使えるので,端末の設定を「Windows CE」にして 115,200bps を使うことも可能.
あとは OK 押してメイン画面に戻ると,MPPP のメインウィンドウの PC と Palm が ? で繋がれて Connection disabled と出ているはず.
ここで File をクリックして Connect が選択できないようになっているかを確認.
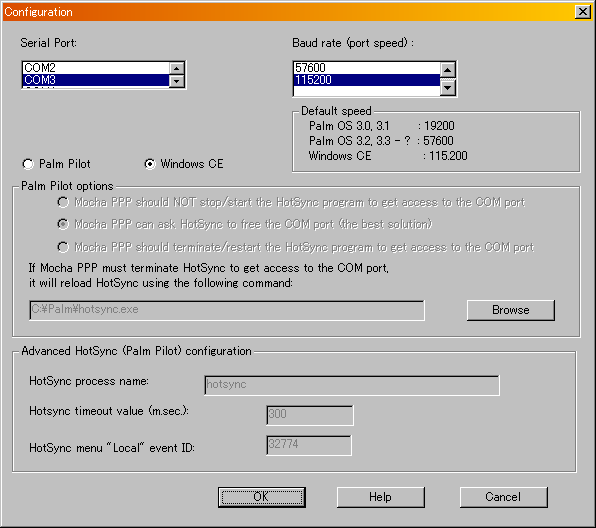
まずは MPPP 用に接続タイプを新規で作っておいた方がいいので,「環境設定」→「接続」→「新規...」ボタンを押して作成開始.
◆「環境設定」→「接続」→「新規...」ボタン
| 接続名: | 任意の名前 |
| 接続先: | ▼ PC |
| 媒体: | ▼ Bluetooth |
| デバイス: | ▼ [タップして選択] |
初めのうちはデバイスが「タップして選択」となっているので,Bluetooth MS モジュールをつっこんでそれをタップする.
すると「1台の Bluetooth デバイスを検出しました」と出た後に,「探索結果」で探索されたデバイスが表示される.
表示名は PC のネットワーク名になる.
ここで OK を押すとそのデバイスが使用されるようになる.
もし探索で拾えない場合は,しつこく探索すればそのうち見つかる.
これが終わったら同じ編集ウィンドウ内にある「詳細...」ボタンを押して詳細ウィンドウを出して設定.
◆「環境設定」→「接続」→「新規...」ボタン→「詳細...」ボタン
| 速度: | ▼ 115,200 bps |
| フロー制御: | ▼ 自動 |
今度は「環境設定」→「ネットワーク」の設定.
◆「環境設定」→「ネットワーク」
Menu で「新規」をタップして新しく作成する.
| サービス名: | 任意 |
| ユーザー名: | なし |
| パスワード: | なし |
| 接続: | 先ほど「接続」で作った接続名 |
◆「環境設定」→「ネットワーク」→「詳細...」ボタン
| 接続タイプ: | ▼ PPP |
| 切断までの時間: | ▼ なし |
| クエリー DNS: | □にチェックを入れる |
| IP アドレス: | 「□自動」にチェックを入れる |
*2:「クエリー DNS」「IP アドレス」を自動にすることにより,MPPP 鯖の IP アドレスと DNS を Palm が使うようになる.
これでおもむろに「接続」ボタンを押してみると接続を行う.
MPPP のメインウィンドウを見ていると Connection disabled から PPP link is active に変わるのがわかるのでそれを確認.
Palm 側でも「完了」と 1秒くらい出て接続が完了する.
あとは適当にネットワークソフトで外に出てゆけば OK.