2014/12/31
CameraControlでWiFi経由の画像転送をしよう!
凄く便利なソフトウェアを見つけてしまった。
Camera Control
ようは OLYMPUS の WiFi を搭載したデジカメの画像を WiFi で (ここ重要) 転送出来たり特定の機種のカメラコントロールが出来てしまうソフトウェア。
というのも、タブレットで http://192.168.1.10/ にアクセスすれば TG-3 の画像を取得出来ることはわかっていたのでデスクトップ PC に USB WiFi アダプタを取り付けてアクセスすれば画像を取り出せるのでは?と思った次第。
それも無事成功したのであとはもっと簡単に画像を取得出来ればと思っていたのだが、しばらく探していると海外のフォーラムでなにやらそんなソフトウェアっぽいのを見つけたので調べた上でインストール。
・・・これは凄く便利www
カメラからの撮影データのリアルタイムダウンロードに関してはファイル転送が遅いので現実的ではない (小さいファイルなら問題ない) が、WiFi で RAW ファイルを含めた画像ファイルをダウンロードできるのは有り難い。
特に TG-3 は防塵防水構造で SD カードの取り出しが結構面倒くさい (ロックが 2カ所) ので出来れば開けたくないなぁと思っていた矢先の出来事だ。
こんな便利なソフトウェアを紹介しないのもなんなので、USB WiFi アダプタの設定方法からファイル転送までを説明するために日記として書き起こしておくことにする。
詳細は次のページで。
USB WiFi アダプタを取り付ける前に 1つ注意することがある。
カメラは 192.168.0.0/24 を要求するので、もし PC の IP アドレスがこの範囲の IP アドレスレンジを使用しているならば他のアドレスレンジに変更しよう。
我が家は幸いにも 192.168.1.0/24 だったので難を逃れた。
まずは USB WiFi アダプタ。
これはアマゾンでリュウドから安いアダプタが出ているのでそれを買えば良い。
ReUdo 超小型USB Wireless LAN Adapter、802.11b/g/n対応

ドライバは Windows7 の場合は WindowsUpdate から探すように指定すれば勝手にインストールされる。
USB アダプタはデスクトップ PC の表側に USB がいくつかあったのでそこに刺しっぱなしにすることにした。

ドライバのインストールが終わるとタスクトレイにあるネットワークアイコンから WiFi ネットワークが見えるようになる。
カメラは E-P5 と TG-3 を混在して説明する。
カメラの電源を入れて WiFi を起動させるとしばらくして「ワイヤレスネットワーク接続」にカメラの SSID が見えるので、そこの「接続」をクリックする。
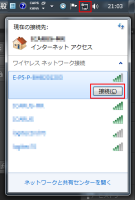
するとパスワードを聞かれるので
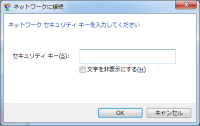
カメラのディスプレイに映っている「Password」の文字列を入力する。

するとワイヤレスネットワーク接続のステータスが「接続」となりカメラへのアクセスが可能となる。
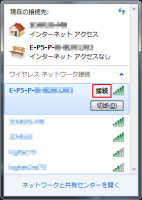
カメラ側の IP アドレスは 192.168.0.10 なので、ブラウザで http://192.168.0.10/ にアクセスするとカメラにアクセスできる。
ここで 1つ問題が発生する。
カメラと接続していると今まで使っていたネットワークからインターネットに接続出来ない。
これは「インターフェイスメトリック」によりどちらのネットワークを優先して使うかが判断されるため、通信速度や質の良いネットワーク、つまりカメラ側のネットワークが優先されてしまうのである。
そこで、USB WiFi アダプタのメトリックを下げて元のネットワークを優先するように設定する。
タスクトレイにある「ネットワーク」のアイコンから「現在の接続先」を開き、一番下の「ネットワーク共有センターを開く」を開いて USB WiFi アダプタのアダプタ名をクリックする。
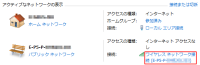
その後は「動作状況」の「プロパティ」→「ワイヤレス ネットワーク接続のプロパティ」→「インターネット プロトコル バージョン4 (TCP/IPv4)」のプロパティ→右下の「詳細設定」ボタンで「TCP/IP 詳細設定」が開く。
その中にある「自動メトリック」のチェックを外し、「1000」くらいの数字を入力する。
あとは全部 OK で元に戻ろう。

設定が終わったらまずブラウザで http://192.168.0.10/ にアクセス出来ることを確認し、次にインターネット接続が可能かをチェックする。
もしカメラにアクセスできてインターネットにアクセスできない場合は、コマンドプロンプトで netstat -nr を打ってメトリック値がどうなっているかをチェックする。
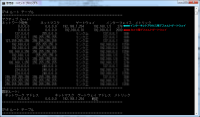
通常利用されるデフォルトゲートウェイはメトリック値が小さい方が優先される。
上記の例ではインターネット接続側のメトリック値がカメラ側のメトリック値よりも低いため、通常利用されるネットワークはインターネット接続側のデフォルトゲートウェイとなる。
これが逆にカメラ側のメトリック値の方が小さい場合は通常利用されるデフォルトゲートウェイがカメラ側となってしまいインターネット接続が出来なくなってしまうので注意。
これでカメラの WiFi に繋ぎながら外部ネットワークに接続出来るようになっているはずである。
今度はソフトウェアのインストールだが、こちらは先に紹介した URL の "Downloads" より CC-1.0.9-Setup.exe (2014/12/31 現在) をダウンロードしてインストールする。
言語設定を English に設定しないとドイツ語になるので注意。
インストールが終わったら先にカメラと WiFi 接続を終えておき、ソフトウェアを起動する。
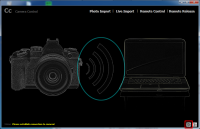
ソフトウェアを起動すると WiFi でカメラを探しに行くが、もし 30秒くらいしてもカメラが見つからない場合は、右下の歯車マーク (赤枠) の設定で少々設定が必要となる。
(カメラが見つからない場合は青枠の絵のような波動マークが出続ける)
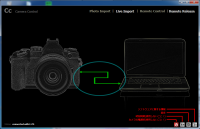
中央の波動マークが双方向矢印に変わると接続完了となる。
また、右下のアイコンが 4つになるが、それぞれの説明をすると左から
接続出来ない場合はカメラの IP アドレスをソフトウェアに教えてやる必要があるので設定で行う。

まずは General タブ。
"Target directory for picture files" でデフォルトの画像保存ディレクトリを指定する。
指定しなかった場合は毎回何処にするか聞いてくるし、保存場所を聞いてくるようにするダウンロード方法もあるので適当なディレクトリを割り当てよう。
青枠の "Synchronize camera time with system time" はチェックを入れると PC の時刻をカメラに設定してくれそうだがそうではなかったので設定は不要。また、時刻同期のアイコンもクリックしてはダメ。
"Language" はドイツ語でインストールしてしまった場合は "English" にしておこう。
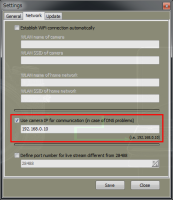
次に Network タブ。
ここで CameraControl がカメラを見つけられなかったときの設定を行う。
(TG-3 だとなぜか見つけてくれないので設定の必要があった)
"Use camera IP for communication (in case of DNS problems)" にチェックを入れてカメラの IP アドレスである "192.168.0.10" を設定する。
Update タブは更新確認のページを表示するだけなのでスルーで。
Network タブで設定を行えばカメラと接続出来るはずだが、それでも接続出来ない場合は Network タブの他の設定も触るか一度初めからやり直すかしよう。
やっと主題の WiFi 画像転送は上の部分にある "Photo Import" をクリックする。
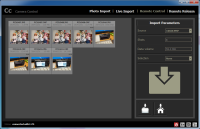
左側の画像はカメラ内の画像ファイル一覧。
クリックで選択反転となるので注意。
右側はファイル転送のパラメーターで以下のようになっている。
WiFi の画像転送が出来ればそれでよかったが、"Live Import" という機能もあるのでこちらもちょっと見てみよう。
これはカメラ側でシャッターなどを操作しながら画像は SD カードと WiFi 経由で PC 側に保存するといったものである。
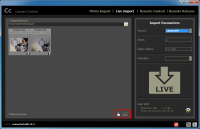
"Target directory" は画像保存先のディレクトリ。
右側の "Import Parameter" は "Photo Import" に準ずるが、"Selection" に関しては転送するファイルを選択することになる。
例えば SD カード内には RAW+JPEG で保存するが WiFi では JPEG を転送するという場合は、"Selection" で "JPEG" を選択する。
このモードにした状態では PC と WiFi で繋がっているので、カメラ側で撮影すると撮影後にファイル転送が出来た。
ファイル転送中は赤枠で囲った保存マークが点滅するが、転送中に他のモードに移行しようとすると「ファイル転送が中断されるが大丈夫か?」というダイアログが出る。
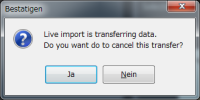
"YES" は "Ja" で "NO" は "Nein" となっている。
他のモードについてはあえて説明しないが、"Remote Control" と "Remote Release"、特に "Remote Control" は E-M1 のアレと同じ機能のようだが残念ながら TG-3 と E-P5、E-M1 では PC 側のライブビューが表示されなかった。
なお、Import や Release については対応カメラがあるので注意。
Camera Control
ようは OLYMPUS の WiFi を搭載したデジカメの画像を WiFi で (ここ重要) 転送出来たり特定の機種のカメラコントロールが出来てしまうソフトウェア。
というのも、タブレットで http://192.168.1.10/ にアクセスすれば TG-3 の画像を取得出来ることはわかっていたのでデスクトップ PC に USB WiFi アダプタを取り付けてアクセスすれば画像を取り出せるのでは?と思った次第。
それも無事成功したのであとはもっと簡単に画像を取得出来ればと思っていたのだが、しばらく探していると海外のフォーラムでなにやらそんなソフトウェアっぽいのを見つけたので調べた上でインストール。
・・・これは凄く便利www
カメラからの撮影データのリアルタイムダウンロードに関してはファイル転送が遅いので現実的ではない (小さいファイルなら問題ない) が、WiFi で RAW ファイルを含めた画像ファイルをダウンロードできるのは有り難い。
特に TG-3 は防塵防水構造で SD カードの取り出しが結構面倒くさい (ロックが 2カ所) ので出来れば開けたくないなぁと思っていた矢先の出来事だ。
こんな便利なソフトウェアを紹介しないのもなんなので、USB WiFi アダプタの設定方法からファイル転送までを説明するために日記として書き起こしておくことにする。
詳細は次のページで。
USB WiFi アダプタを取り付ける前に 1つ注意することがある。
カメラは 192.168.0.0/24 を要求するので、もし PC の IP アドレスがこの範囲の IP アドレスレンジを使用しているならば他のアドレスレンジに変更しよう。
我が家は幸いにも 192.168.1.0/24 だったので難を逃れた。
まずは USB WiFi アダプタ。
これはアマゾンでリュウドから安いアダプタが出ているのでそれを買えば良い。
ReUdo 超小型USB Wireless LAN Adapter、802.11b/g/n対応

ドライバは Windows7 の場合は WindowsUpdate から探すように指定すれば勝手にインストールされる。
USB アダプタはデスクトップ PC の表側に USB がいくつかあったのでそこに刺しっぱなしにすることにした。

ドライバのインストールが終わるとタスクトレイにあるネットワークアイコンから WiFi ネットワークが見えるようになる。
カメラは E-P5 と TG-3 を混在して説明する。
カメラの電源を入れて WiFi を起動させるとしばらくして「ワイヤレスネットワーク接続」にカメラの SSID が見えるので、そこの「接続」をクリックする。
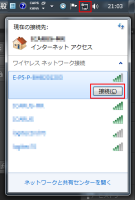
するとパスワードを聞かれるので
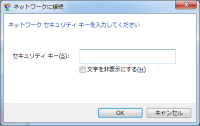
カメラのディスプレイに映っている「Password」の文字列を入力する。

するとワイヤレスネットワーク接続のステータスが「接続」となりカメラへのアクセスが可能となる。
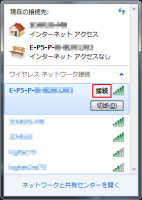
カメラ側の IP アドレスは 192.168.0.10 なので、ブラウザで http://192.168.0.10/ にアクセスするとカメラにアクセスできる。
ここで 1つ問題が発生する。
カメラと接続していると今まで使っていたネットワークからインターネットに接続出来ない。
これは「インターフェイスメトリック」によりどちらのネットワークを優先して使うかが判断されるため、通信速度や質の良いネットワーク、つまりカメラ側のネットワークが優先されてしまうのである。
そこで、USB WiFi アダプタのメトリックを下げて元のネットワークを優先するように設定する。
タスクトレイにある「ネットワーク」のアイコンから「現在の接続先」を開き、一番下の「ネットワーク共有センターを開く」を開いて USB WiFi アダプタのアダプタ名をクリックする。
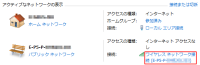
その後は「動作状況」の「プロパティ」→「ワイヤレス ネットワーク接続のプロパティ」→「インターネット プロトコル バージョン4 (TCP/IPv4)」のプロパティ→右下の「詳細設定」ボタンで「TCP/IP 詳細設定」が開く。
その中にある「自動メトリック」のチェックを外し、「1000」くらいの数字を入力する。
あとは全部 OK で元に戻ろう。

設定が終わったらまずブラウザで http://192.168.0.10/ にアクセス出来ることを確認し、次にインターネット接続が可能かをチェックする。
もしカメラにアクセスできてインターネットにアクセスできない場合は、コマンドプロンプトで netstat -nr を打ってメトリック値がどうなっているかをチェックする。
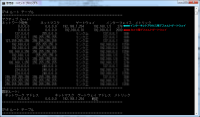
通常利用されるデフォルトゲートウェイはメトリック値が小さい方が優先される。
上記の例ではインターネット接続側のメトリック値がカメラ側のメトリック値よりも低いため、通常利用されるネットワークはインターネット接続側のデフォルトゲートウェイとなる。
これが逆にカメラ側のメトリック値の方が小さい場合は通常利用されるデフォルトゲートウェイがカメラ側となってしまいインターネット接続が出来なくなってしまうので注意。
これでカメラの WiFi に繋ぎながら外部ネットワークに接続出来るようになっているはずである。
今度はソフトウェアのインストールだが、こちらは先に紹介した URL の "Downloads" より CC-1.0.9-Setup.exe (2014/12/31 現在) をダウンロードしてインストールする。
言語設定を English に設定しないとドイツ語になるので注意。
インストールが終わったら先にカメラと WiFi 接続を終えておき、ソフトウェアを起動する。
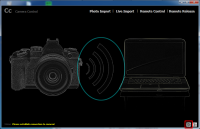
ソフトウェアを起動すると WiFi でカメラを探しに行くが、もし 30秒くらいしてもカメラが見つからない場合は、右下の歯車マーク (赤枠) の設定で少々設定が必要となる。
(カメラが見つからない場合は青枠の絵のような波動マークが出続ける)
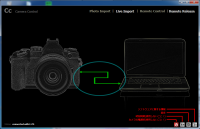
中央の波動マークが双方向矢印に変わると接続完了となる。
また、右下のアイコンが 4つになるが、それぞれの説明をすると左から
- カメラの電源断
接続中にカメラの電源を切るとソフトウェアの終了時時間がかかるので使わないように!ここらへんは OI.Share と同じ。まぁ使っても良いけど事故責任で。
- 時刻同期
時刻を同期してくれるのは良いがたぶんドイツ辺りのタイムゾーンのため結局ずれるため使用禁止!
- 設定
いくつかの設定を行う。
- ソフトウェアについて
まぁいつものアレです。ヘルプの一番下にあるようなアレ。
接続出来ない場合はカメラの IP アドレスをソフトウェアに教えてやる必要があるので設定で行う。

まずは General タブ。
"Target directory for picture files" でデフォルトの画像保存ディレクトリを指定する。
指定しなかった場合は毎回何処にするか聞いてくるし、保存場所を聞いてくるようにするダウンロード方法もあるので適当なディレクトリを割り当てよう。
青枠の "Synchronize camera time with system time" はチェックを入れると PC の時刻をカメラに設定してくれそうだがそうではなかったので設定は不要。また、時刻同期のアイコンもクリックしてはダメ。
"Language" はドイツ語でインストールしてしまった場合は "English" にしておこう。
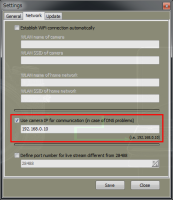
次に Network タブ。
ここで CameraControl がカメラを見つけられなかったときの設定を行う。
(TG-3 だとなぜか見つけてくれないので設定の必要があった)
"Use camera IP for communication (in case of DNS problems)" にチェックを入れてカメラの IP アドレスである "192.168.0.10" を設定する。
Update タブは更新確認のページを表示するだけなのでスルーで。
Network タブで設定を行えばカメラと接続出来るはずだが、それでも接続出来ない場合は Network タブの他の設定も触るか一度初めからやり直すかしよう。
やっと主題の WiFi 画像転送は上の部分にある "Photo Import" をクリックする。
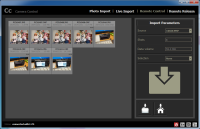
左側の画像はカメラ内の画像ファイル一覧。
クリックで選択反転となるので注意。
右側はファイル転送のパラメーターで以下のようになっている。
- Source
カメラ内の画像ファイルのディレクトリ。
- Shots
Source で指定したディレクトリ内に有るカメラ内の画像ファイル数。
- Data volume
同画像ファイルの合計ファイルサイズ。
- Selection
左側の画像の一括選択について。指定したファイルを一括で選択したりする。
- None:選択の取り消し
- All:全部選択
- JPEG:JPEGのみ選択
- RAW:RAWのみ選択
- Movies:動画のみ選択
- JPEG + RAW:JPEGとRAWを選択
- JPEG + Movies:JPEGと動画を選択
- RAW + Movies:RAWと動画を選択
- User-defined:利用者がクリックしたファイルを選択
- None:選択の取り消し
WiFi の画像転送が出来ればそれでよかったが、"Live Import" という機能もあるのでこちらもちょっと見てみよう。
これはカメラ側でシャッターなどを操作しながら画像は SD カードと WiFi 経由で PC 側に保存するといったものである。
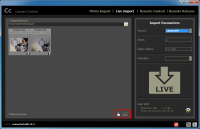
"Target directory" は画像保存先のディレクトリ。
右側の "Import Parameter" は "Photo Import" に準ずるが、"Selection" に関しては転送するファイルを選択することになる。
例えば SD カード内には RAW+JPEG で保存するが WiFi では JPEG を転送するという場合は、"Selection" で "JPEG" を選択する。
このモードにした状態では PC と WiFi で繋がっているので、カメラ側で撮影すると撮影後にファイル転送が出来た。
ファイル転送中は赤枠で囲った保存マークが点滅するが、転送中に他のモードに移行しようとすると「ファイル転送が中断されるが大丈夫か?」というダイアログが出る。
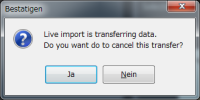
"YES" は "Ja" で "NO" は "Nein" となっている。
他のモードについてはあえて説明しないが、"Remote Control" と "Remote Release"、特に "Remote Control" は E-M1 のアレと同じ機能のようだが残念ながら TG-3 と E-P5、E-M1 では PC 側のライブビューが表示されなかった。
なお、Import や Release については対応カメラがあるので注意。
- NO COMMENT -
1行板
Web日記帳 "さくら" for MySQL
presented by K.O.T.B.GRIFFON (GRIFFON Works)
presented by K.O.T.B.GRIFFON (GRIFFON Works)

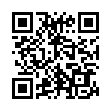
└ G兄
└ G兄
└ G兄
└ G兄
└ G兄
└ G兄
└ G兄
└ G兄
└ 山銀
└ G兄