タイトルリスト
HUAWEI WATCH FIT 2(2022/06/03 02:23:11)
HUAWEI MediaPad T2 7.0 Pro(2016/10/04 17:20:37)
CATEYE CC-SC100B トリプルワイヤレスキット(2015/12/10 22:17:37)
スマートフォン換えたよー(2013/06/25 00:54:12)
もう一度Android JB 4.2にアップデート→元に戻した(2012/11/15 11:28:54)
Android JB 4.2リリース(2012/11/14 21:56:52)
StickMount再び(2012/10/11 14:23:15)
2バイトファイル名の文字化け対策(2012/10/11 13:30:35)
Nexus 7とPENPAL PP-1のペアリングについて(2012/10/11 11:07:11)
Nexus 7用アップデートが(海外で)来た!(2012/10/11 11:03:40)
ポケモンキーボードが届いた(2012/10/11 02:34:50)
Nexus 7用にケースを買った(2012/10/11 01:46:14)
タブレットUIと「お使いの端末と互換性がありません」(2012/10/11 03:02:39)
Nexus 7のroot化についていろいろメモ(2012/10/05 17:16:11)
Nexus 7の環境構築オワタ(2012/10/04 23:48:18)
HUAWEI MediaPad T2 7.0 Pro(2016/10/04 17:20:37)
CATEYE CC-SC100B トリプルワイヤレスキット(2015/12/10 22:17:37)
スマートフォン換えたよー(2013/06/25 00:54:12)
もう一度Android JB 4.2にアップデート→元に戻した(2012/11/15 11:28:54)
Android JB 4.2リリース(2012/11/14 21:56:52)
StickMount再び(2012/10/11 14:23:15)
2バイトファイル名の文字化け対策(2012/10/11 13:30:35)
Nexus 7とPENPAL PP-1のペアリングについて(2012/10/11 11:07:11)
Nexus 7用アップデートが(海外で)来た!(2012/10/11 11:03:40)
ポケモンキーボードが届いた(2012/10/11 02:34:50)
Nexus 7用にケースを買った(2012/10/11 01:46:14)
タブレットUIと「お使いの端末と互換性がありません」(2012/10/11 03:02:39)
Nexus 7のroot化についていろいろメモ(2012/10/05 17:16:11)
Nexus 7の環境構築オワタ(2012/10/04 23:48:18)
2022/06/02
HUAWEI WATCH FIT 2
結構前からスマートウォッチはどれが良いかと何度か調べていたが結局買うには至らず。
しかし先日ちょっと調べ物をしていると FIT 2 (新型) が出るという話で、それならこのタイミングでちょっと買ってみるかと思って手を出してみた。
カラーはアイルブルー。ブルーと言っても限り無くグレーに近い。(笑)

画像が多くなるので畳みます。
続きはこちら。
しかし先日ちょっと調べ物をしていると FIT 2 (新型) が出るという話で、それならこのタイミングでちょっと買ってみるかと思って手を出してみた。
カラーはアイルブルー。ブルーと言っても限り無くグレーに近い。(笑)

画像が多くなるので畳みます。
続きはこちら。
- バイザー:手頃な価格のガジェットですね
>血中酸素濃度
最近のSWはこれが計測出来るのが良いですなぁ
ボクはEPSONのPS-100という活動量計を常用してますがSpO2測定は出来ないのです
※無呼吸治療前はSpO2が70%台で重症でございましたとさ
※このままでは死にますと真顔で言われたっけ
>Spotify
複数デバイスで使っていると、別デバイスの制御ができますね
車中ではタブレットで使ってますが自宅に戻りPCで再生しても音が出ない⇒あれ?と思うと出力先デバイスがタブレット、なんてことがよくあります - G兄:BT接続で通話できるスマウォとしてはなかなか手頃かと。
OSがHarmonyOSなので大丈夫かな?と思ったけど吊しで使うなら全然問題無いです。(笑)
SpO2測定は今では当たり前になりましたね。
Spotifyは無音状態がしばらく続くと出力デバイスがデフォルトに戻るのが残念ですわ…。そのままにしておいてもらわないとスマウォで制御出来ないのに。
今はSpotifyの出力をVolumioに繋げてそこからUSB DAC→PCスピーカーまたはヘッドホンで使ってるけど便利ですね〜。
TrackBack URL:[編]
2016/08/06
HUAWEI MediaPad T2 7.0 Pro
Google Nexus7 (2012) が本格的に動かなくなってきたので緊急対応で 7インチタブレットを購入。
以前から気になっていた HUAWEY MediaPad T2 7.0 Pro を買おうと思ったが入荷待ちで予約していたのが届いたので早速。
使い勝手は上々でこれと言った不具合は無い。
重量は Nexus7 (2012) よりも軽くバッテリーも長持ちするので実質的な Nexus7 後継機として使って問題無いレベルだねこれは。
SIM フリー機なので 0SIM つっこんでみたが、APN 設定をすれば普通に通信できるので回線的な問題も無し。
カメラの性能も悪くは無い (今まで使っていたスマフォのカメラが悪すぎた) ので今後はこいつが主力になりそう。
Nexus7 後継機に悩んでる人はマジお勧めですよこれ。
以前から気になっていた HUAWEY MediaPad T2 7.0 Pro を買おうと思ったが入荷待ちで予約していたのが届いたので早速。
使い勝手は上々でこれと言った不具合は無い。
重量は Nexus7 (2012) よりも軽くバッテリーも長持ちするので実質的な Nexus7 後継機として使って問題無いレベルだねこれは。
SIM フリー機なので 0SIM つっこんでみたが、APN 設定をすれば普通に通信できるので回線的な問題も無し。
カメラの性能も悪くは無い (今まで使っていたスマフォのカメラが悪すぎた) ので今後はこいつが主力になりそう。
Nexus7 後継機に悩んでる人はマジお勧めですよこれ。
- NO COMMENT -
TrackBack URL:[編]
2015/12/09
CATEYE CC-SC100B トリプルワイヤレスキット


* + 巛 ヽ
〒 ! + 。 + 。 * 。
+ 。 | | CATEYE CC-SC100B パドローネスマート+
* + / / トリプルワイヤレスキット
∧_∧ / / イヤッッホォォォオオォオウ!
(´∀` / / + 。 + 。 * 。
,- f
/ ュヘ | * + 。 + 。 +
〈_} ) |
/ ! + 。 + + *
./ ,ヘ |
ガタン ||| j / | | |||
――――――――――――
散々悩んで結局 CC-SC100B に決定。
500B系買ってたらたぶんあとでまた後悔するだろうということでちょっと無理して購入。
購入店はヨドバシが 10% 還元だったのでヨドバシで買おうかなと思ったが、ベックオンでクレジットカード払いでも 1割引だったのでそちらで購入。
# ヨドバシはクレカ使うと還元率が 8% に下がる上に「購入金額」という数字が・・・。次にそのポイントいつ使うのよっていう。
大きめの店でフロアが広く、置いてある自転車や完組ホイール・パーツ類が豊富。
いろいろ見てみたかったが時間がアレだったので買うだけ買って撤退。
恐らく TORQUE G01 持ちの人が固唾を呑んで待っている結果は・・・
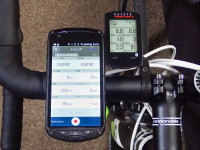
ジャジャン!!
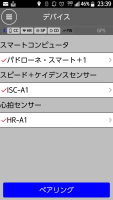
※スマフォ画面、「トリップ」の文字の下にリンクしているセンサーや本体のアイコンが点灯しているのでリンクしていることがわかる。
※パドスマ+画面の最上段にスマフォマークや方位表示が表示されているのでリンクしていることがわかる。
これで怖い物無しだね!

VELO ワイヤレス+と一般的なプラスチックカードとの大きさ比較。

ファームウェアアップデート中。
Bluetooth でファームを転送するのでめっちゃ時間かかる。10分くらい?

スピード+ケイデンスセンサーはここにこの向きで。
取り付け説明でもこの向きだが、この向きだと万が一センサーが磁石に
当たってしまうような角度になった際に巻き込まれず弾かれるだけなので安全だ。

ケイデンスセンサーの磁石は標準のものはタイラップ固定でかっこわるいので
ネオジム磁石をペダル軸に磁力で貼るだけ。
磁力が滅茶苦茶強いのでタイラップも両面テープも不要で固定出来る。

接続方法で取得出来るデータにかなりの違いがあったのでまとめておく。
▼ミラーモードで計測した結果





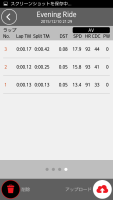

▼センサーダイレクトモードで計測した結果。

▼計測結果内容比較

「トリップ時間」(休憩を含めた時間) はミラーモードでのみ取得可能。
「走行時間」(休憩を含めない実移動時間) はどちらも取得可能。
そして地味に不便と思ったのが「LAP 機能」がミラーモードでしか使えない点。
LAP 機能は、例えばサイクリングロード往復で往路に着いたら LAP を取って往路のデータを一時保存。そして復路で終了するか LAP 取ってから終了。
すると片道ずつと往復全体のデータを取れるという便利な機能。
これがセンサーダイレクトモードでは使えないのがワケワカラン・・・。
その他、以下使用中に感じたことを箇条書きで。
- バイクから離れるときは必ずサイコンも外して持ち歩くこと!!サイコン単体でもスマフォに CATEYE Cycling (無料) を入れれば計測できるのでぱくられる可能性が高い。
- 500B系 (CC-PA500B/CC-RD500B) と迷ったが、暗い場所だとサイコンの表示が全く見えないので 1.2万円くらい追加でプラスにして正解と感じた。
「プラス商法」いい加減にしろくそったれ! - 画面がでかいので内容は見やすいが、まだ本格利用はしていないのでそこら辺は追々。
オートスタート・ストップはセンサーダイレクトモードでのみ利用可能。ミラーモードだと信号待ちで止まっても時計が止まらないので平均値に影響が・・・。「走行時間」のオートスタート・ストップはミラーモードとセンサーダイレクトモードのどちらも使用可能。
「トリップ時間」と勘違い。
- サイコン画面に表示される「READY」はミラーモード時のみで計測が開始されていない (待機状態) ことを示す。計測開始指示が手動なので走行前に必ず計測を開始すること。センサーダイレクトモードの時はオートスタート・ストップなので走り出したら自動的に計測開始となる。
- スピード+ケイデンスセンサーのスピードセンサーアームは360度回らないので注意!
- サイコンのボディサイズはかなり大きいがスマフォと並べてもそれほど邪魔になるというわけでもなかった。許容範囲内。
- 他社製センサーは説明書を読む限りでは使えるようだ。ただし何が使えるかは書いていないのでその点は博打。
- サイコン及びセンサーとスマフォを繋ぐ場合は、Android OS の Bluetooth 設定でペアリングする必要は無し。CATEYE Cycling アプリを起動してそちらでペアリングすること。
- ペアリング後の接続はセンサーが稼動して始めて接続される。つまり、スピード+ケイデンスセンサーは走り出すと動きだし、心拍計は胸に装着すれば勝手に動き出すので、走行前に心配ならばちょっと動いてからセンサーが繋がっているかを画面で確認しよう。
- ミラーモードからセンサーダイレクトモードの切り替えは説明書に記載があるが、その逆は記載がなかったように思うのでメモ。計測画面で MODE を 1秒押すとスマフォを探し始めるので、あとはミラーモードで接続する際の手順。長く押しすぎるとリセット (=走行結果の保存) になるので気をつけよう。ただ、使用中 (旅の途中など) にミラーモードとセンサーダイレクトモードの切り替えを実施すると走行結果が別々の物になるので、使い始めはどちらを使うかよく検討しよう。
- 走行記録は走行記録のリセット操作と共に行われる。走行記録の保存とリセットを別々に行わせると保存の前にリセットして走行記録を間違って消してしまう危険性もあるので、そのような事故を減らせる良い仕様だと思う。初めのうちはどきっとするけどw
- センサーダイレクトモードを使用中はスマフォ側の通知や GPS 利用など、スマフォとの連携機能は一切使えない。ただし計測した走行記録はサイコン内に保存されるので、走行 (計測) 終了後はスマフォに転送することが可能。
- ケイデンスセンサーが時々お亡くなりになる。復帰させるにはリセットボタンでもダメなので電池を抜く敷かない。ケイデンスの表示更新が若干遅いのでこの症状を知った後の「ゼロ」という数字にびびらされる。
外部 Web サービスとのデータ連係はいくつかあるが、自分が使っているサービスは Strava と CATEYE Atlas。
▼Strava
Strava にデータをアップロードすると心拍数とケイデンスも保存されるが、残念ながら LAP は無視される。
GPS ログの表示は指定地点から最大半径 1km を不可視モードにすることが出来るため、自宅から計測を開始してもプライバシーは守られるようになっているのでそのまま公開しても問題はない。
# 不可視エリアは Web 版 Strava の「設定」→「プライバシー」で作成可能。
基本情報表示。
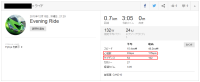
全区間の詳細データは左側の「分析」を選択することで表示可能。
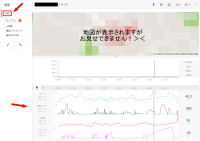
▼CATEYE Atlas
CATEYE Atlas は流石提供元と言ったところで、CATEYE Cycling で表示出来るような LAP 情報を含む全ての情報を綺麗に表示することが出来る。
GPS ログの表示は Strava のように不可視エリアを設定出来ない。その代わりアプリでデータをアップロードしたときの初期公開設定は「非公開」となっており、ブラウザで GPS ログを地図ベースで削除することが出来る。
# Strava のように不可視エリアを指定出来るようにしてくれた方が楽だが削除できるだけマシである。
CATEYE Cycling で Twitter と連携できるようになっている (CATEYE Atlas にアップロードすると「アップしました」とツイートできる) が、自動投稿を ON にしていると測定記録の公開範囲が自動的に「フレンドまで公開」になってしまい GPS ログを編集する前のデータがフレンド登録している人達に公開されてしまうので注意!!
GPS ログの編集は実際にサービスを使って試して欲しい。
情報表示内容はこんな感じ。
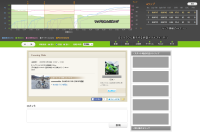
「500B系 ではなく 100B を選んでどうよ?」と問われると、500B 系を使ってないから比較はできないものの、機能上は「バックライトがある」「サイコンの表示内容を自由にレイアウトできる」「パワー計の表示内容が充実」しているので、それらを許容できるなら 500B 系で十分だと思う。
このうちパワー計の表示に関しては、パワー計を持ってる人は既に GARMIN edge 520J あたりを持ってそうだから 3つの内前者 2つが比較対象となるから更に迷うところかと。
恐らく「500B系と CC-SC100B どっち買おうかな?」と迷ってる人は「機能差に対する価格差」と「入手の難しさ」があると思う。
後者はとりあえず blog や新製品情報を流しているショップの Web サイトを片っ端から探すという面倒なことをするか行きつけのショップに電話して聞いてみるしか手段は無い。
一応ヨドバシのいくつかの店舗で置いてあるみたいなので、yodobashi.com で取り扱い在庫を確認してから Go!
前者に関しては「安物買いの銭失い」という単語に少しでもぴくりとするならば CC-SC100B を買っておいた方がいろいろと無難。あとで「やっぱり 100 の方が良かった!」となる可能性は高い。
# 自分はその気があったので CC-SC100B にした。
それに 500B 系を買って CC-SC100B の方が良かったとなった場合は例え 500B 系を売ったとしても再出費が非常に辛い。
昔からよく言うが「後付け出来ない機能はマシマシ」というやつだ。
ということを考えると、CC-SC100B トリプルセンサーが 2つ買えてしまうような値段の GARMIN edge 520J は論外としても、500B 系との差額 1.2万程度ならば CC-SC100B を買ってしまった方が後腐れはない・・・かもしれない。
ボタン機能が煩雑でよくわからなかったのでちょっとまとめてみた。
内容は初期設定完了後のボタン機能となっているので注意。
- MODE 押し:計測画面切り替え、スリープ解除
- MODE 1秒押し:ミラーモードとセンサーダイレクトモード切替
- MODE 3秒押し:計測終了+リセット+計測ログ保存
- SS/LAP 押し:LAP (ミラーモード時のみ)、スリープ解除
- SS/LAP 1秒押し:スタートス・トップ (ミラーモード時のみ)
- OPTION 押し:簡易ナビ表示・非表示 (ミラーモード時のみ)
- OPTION 2秒押し:サイコン単体でのセンサーペアリング待機モード
- SS/LAP+OPTION 押し:ロック
- NO COMMENT -
TrackBack URL:[編]
2013/06/21
スマートフォン換えたよー
G'zOne がそろそろ寿命のようで動きがおかしい。
そんなわけで使い方からすると次は G'zOne TYPE-L しか無いなと思っていたが使い方で機種を縛られるのはおもしろくない。
そこで今問題となっている「使い方」を考えてみた。
重視する点としては「大きすぎない(4.7インチくらいまで」「出来るだけ新しい OS バージョン」。
そして au の夏モデルが発表されて即決めに近かったのが「URBANO L01」。
なんといっても「緑」が有るところでまず第 1候補。(笑)
そしてスペックを見てみると「Android 4.2 (Jelly Bean)」「4.7インチ HD」「防塵防滴」「2,700mA バッテリー」といいことずくめでコレがターゲットに。
しかし実際のディスプレイの大きさを見て見ないことには判断出来ないので au Osaka で実機を触ってみると、4.7インチでも持ち方を少し変えると左上に親指がなんとか届くのでコレに決める。
発売日当日、定時奪取で au Osaka に行って指名買い。
LTE プランについて若干疑問点など有ったので聞いて納得してから購入。
家に帰って早速セットアップしてみると流石にさくさくすぎて変な笑いが出そうになったり。
まず噂になってる「タッチパネルの反応」だが、反応速度は上々ながらもロック解除に一癖有る。というのも鍵アイコンを上にスライドさせるときに タッチ→シュッ だと中途半端にしか反応しない。ここは落ち着いて タッチ→半呼吸→シュッ とすると問題無く解除出来る。もしかして誤操作防止とか?
次に端末の反応速度。これは全く問題無いヌルサク。CPU が最近流行のクアッドコアでは無くデュアルコアでクロックは 1.5GHz とほぼ横ばいの似たようなクロック。デュアルだからヌルサクでは無いのでは?と思うだろうが、半年前のモデルはコレが当たり前。しかも Android 4.2 なので 4.1 から取り入れられている「プロジェクト・バター」のおかげか UI のストレスは全く無し。それどころかアプリケーションの起動や動作などに関してもストレスレス。
ディスプレイは 4.7インチと今のご時世では小さめのようだが、右手で掴んでそのまま親指が左上に届かないいわゆる「片手操作出来ない」端末は個人的にはゴミだと思っている (片手ふさがってるときに両手で操作する必要のある端末はいらない) のでこの辺りが限界サイズ。FHD ではなく HD なのはちと残念だが HD でも十分に綺麗で広い。
電源ボタンは上にあるが、スリープ解除は HOME キーを押すと復帰するので操作上は問題無い。スリープ突入は「放って置いてください」なのかもしれない。
難点があるとすれば、背面パネルがつるつるなので手油が付くと滑りやすいこと。またそのおかげで手油が非常に目立つ。緑のつるつるは綺麗なのだが青や黒のようにマット調にしてくれても良かったと思った。また、ハードキーのバネ力が強すぎて何度も押しているとそのうち肩がこってくる。出来ればソフトキーを採用して欲しかった・・・。
ちなみに端末はこんなやつ。
人形写真注意。
続きはこちら。
そんなわけで使い方からすると次は G'zOne TYPE-L しか無いなと思っていたが使い方で機種を縛られるのはおもしろくない。
そこで今問題となっている「使い方」を考えてみた。
- よく落とす→落とすな
- 宙を舞う→飛ばすな
- 適当に投げる→投げるな
- 風呂モバ→今のスマフォで風呂なんぞ問題無い
- 日の出日の入り情報が簡単に・・・→「サン・サーベイヤー」で問題解決。
重視する点としては「大きすぎない(4.7インチくらいまで」「出来るだけ新しい OS バージョン」。
そして au の夏モデルが発表されて即決めに近かったのが「URBANO L01」。
なんといっても「緑」が有るところでまず第 1候補。(笑)
そしてスペックを見てみると「Android 4.2 (Jelly Bean)」「4.7インチ HD」「防塵防滴」「2,700mA バッテリー」といいことずくめでコレがターゲットに。
しかし実際のディスプレイの大きさを見て見ないことには判断出来ないので au Osaka で実機を触ってみると、4.7インチでも持ち方を少し変えると左上に親指がなんとか届くのでコレに決める。
発売日当日、定時奪取で au Osaka に行って指名買い。
LTE プランについて若干疑問点など有ったので聞いて納得してから購入。
家に帰って早速セットアップしてみると流石にさくさくすぎて変な笑いが出そうになったり。
まず噂になってる「タッチパネルの反応」だが、反応速度は上々ながらもロック解除に一癖有る。というのも鍵アイコンを上にスライドさせるときに タッチ→シュッ だと中途半端にしか反応しない。ここは落ち着いて タッチ→半呼吸→シュッ とすると問題無く解除出来る。もしかして誤操作防止とか?
次に端末の反応速度。これは全く問題無いヌルサク。CPU が最近流行のクアッドコアでは無くデュアルコアでクロックは 1.5GHz とほぼ横ばいの似たようなクロック。デュアルだからヌルサクでは無いのでは?と思うだろうが、半年前のモデルはコレが当たり前。しかも Android 4.2 なので 4.1 から取り入れられている「プロジェクト・バター」のおかげか UI のストレスは全く無し。それどころかアプリケーションの起動や動作などに関してもストレスレス。
ディスプレイは 4.7インチと今のご時世では小さめのようだが、右手で掴んでそのまま親指が左上に届かないいわゆる「片手操作出来ない」端末は個人的にはゴミだと思っている (片手ふさがってるときに両手で操作する必要のある端末はいらない) のでこの辺りが限界サイズ。FHD ではなく HD なのはちと残念だが HD でも十分に綺麗で広い。
電源ボタンは上にあるが、スリープ解除は HOME キーを押すと復帰するので操作上は問題無い。スリープ突入は「放って置いてください」なのかもしれない。
難点があるとすれば、背面パネルがつるつるなので手油が付くと滑りやすいこと。またそのおかげで手油が非常に目立つ。緑のつるつるは綺麗なのだが青や黒のようにマット調にしてくれても良かったと思った。また、ハードキーのバネ力が強すぎて何度も押しているとそのうち肩がこってくる。出来ればソフトキーを採用して欲しかった・・・。
ちなみに端末はこんなやつ。
人形写真注意。
続きはこちら。
- バイザー:結構緑が濃いですね。使い勝手が良いみたいでなによりです。是非落とさない様にしてくださいw ボクも新しい端末が欲しいけど、ドコモからもWindowsPhoneは出ないみたいだし、途方に暮れています。MNP用の回線はキープしているんだけどねぇ。
- 便箋:(*´д`*)犬姫様かーいいのう(そっちかい)
- G兄:>閣下
深緑色ですね。落ち着いたシックな色ですわ。
使い勝手は極普通すぎて尖ったところもなく悪く言えば「つまらない端末」です。(笑)
最近は尖った機能よりも安定志向になりましたけどね。もうトラブルシュートで時間潰すほどの情熱もなく。
落とすと一発で壊れそうなので落とさないように気をつけないと。 - G兄:>便箋氏
犬姫様の可愛さは異常! - G兄:>閣下@追記
WindowsPhoneは開発費をペイできるほどの販売数を見込めないから各社出すつもり無いんでしょうな・・・。
東芝のIS12Tもあれ以来出すというアナウンスは無いですし。
昔は一世を風靡したOSだったんだけどなぁ。
TrackBack URL:[編]
2012/11/15
もう一度Android JB 4.2にアップデート→元に戻した
いろいろと検証したかったのでもう一度 JOP40C にアップデートしてちょっといじってから JZO54K に戻したのでその課程を箇条書きで。
先に書いておくと、rooted で system 配下のファイルを置き換え・書き換えしている場合は、アップデートファイルが元のファイルに対するパッチになっているので全て元に戻さないとパッチが適用できない。
ぬるく build.prop の density の 1行だけを書き換えているだけなら 213 に戻せば問題ないが、色々書き換えているなら元の build.prop に置き換えよう。
まずは 4.2 化。
細かいところははしょってるので良きに計らうべし。
あと TWRP で実施するバックアップだが、/data/media/ (= /sdcard/) はバックアップを取らないので重要なデータは必ず別にバックアップを取っておくこと。
アプリケーション固有の設定などは全て残るが、/sdcard/ 配下に設定ファイルなどを置いているアプリの設定は初期化されてしまうので注意。
噂通り火狐を使っていると早々に落ちる。
Apex Launcher はアップデートが来たのでホームの使い勝手は問題ない。
rooted も出来たが、アプリの 4.2 対応がまだまだだしロック画面のウィジェットも種類が少なすぎて実用に耐えないので、適当に設定を行ってから TWRP でバックアップを取って JZO54K に戻すことにする。
Nexus 7 の中にある TWRP バックアップファイルは不要になったので削除しておこう。
Android JB 4.2 は普段使いにはまだ時期尚早だがよく考えれば Nexus 7 ではじめて 4.2 が適用されるからデベロッパーも今から対応開始ってわけか。
Nexus 7 を普段使いしてる人は 1ヶ月くらい待ちましょう。
先に書いておくと、rooted で system 配下のファイルを置き換え・書き換えしている場合は、アップデートファイルが元のファイルに対するパッチになっているので全て元に戻さないとパッチが適用できない。
ぬるく build.prop の density の 1行だけを書き換えているだけなら 213 に戻せば問題ないが、色々書き換えているなら元の build.prop に置き換えよう。
まずは 4.2 化。
細かいところははしょってるので良きに計らうべし。
あと TWRP で実施するバックアップだが、/data/media/ (= /sdcard/) はバックアップを取らないので重要なデータは必ず別にバックアップを取っておくこと。
アプリケーション固有の設定などは全て残るが、/sdcard/ 配下に設定ファイルなどを置いているアプリの設定は初期化されてしまうので注意。
D:\Android>adb reboot bootloaderこれで rooted を含めた 4.2 化は終わり。
↓
D:\Android>fastboot boot openrecovery-twrp-2.3.1.1-grouper.img
↓
TWRP で system、user、recovery のバックアップを取得
↓
再起動後、/sdcard/TWRP/BACKUP/ の下に有るバックアップファイルを PC にコピー。
ディレクトリ構造はそのままにしておかないとあとで TWRP からバックアップファイルを選べないので気をつけよう。
↓
build.prop の ro.sf.lcd_density を 213 に戻す
↓
D:\Android>adb reboot bootloader
↓
D:\Android>fastboot flash recovery recovery.img
※recovery.img は FactoryImage の zip の中から取り出す。
↓
D:\Android>fastboot reboot-bootloader
↓
recovery mode
↓
切腹ドロイド君
↓
Vol 上+電源をちょっと長押し
↓
apply update from ADB
↓
USB ケーブル繋ぐ
↓
D:\Android>adb sideload JOP40Cアップデートファイル.zip
↓
CWM-SuperSU-v0.97.zip をダウンロードして Nexus 7 の中に置いておく
↓
「開発者モード」がハイドされてるので「設定」→「タブレット情報」→「ビルド番号」を連打して「開発者モード」を表に出す
↓
USB デバッグを ON
↓
D:\Android>adb reboot bootloader
↓
D:\Android>fastboot boot openrecovery-twrp-2.3.1.1-grouper.img
↓
Install で CWM-SuperSU-v0.97.zip をインストール
噂通り火狐を使っていると早々に落ちる。
Apex Launcher はアップデートが来たのでホームの使い勝手は問題ない。
rooted も出来たが、アプリの 4.2 対応がまだまだだしロック画面のウィジェットも種類が少なすぎて実用に耐えないので、適当に設定を行ってから TWRP でバックアップを取って JZO54K に戻すことにする。
D:\Android>adb reboot bootloaderこれで JZO54K に戻った。
↓
D:\Android>fastboot boot openrecovery-twrp-2.3.1.1-grouper.img
↓
TWRP で system、user、recovery のバックアップを取得
↓
再起動後、/user/media/TWRP/BACKUP/ の下に有るバックアップファイルを PC にコピー。
ディレクトリ構造はそのままにしておかないとあとで TWRP からバックアップファイルを選べないので気をつけよう。
PC にコピーする際は PC から /user/media/TWRP/ が見えないので、ES ファイルエクスプローラなどで自分のホームディレクトリ (/storage/emulated/0/) にコピーもしくは移動させてからにしよう。
ちなみに /user/media/ = /sdcard/ = /storage/emulated/0 = /storage/emulated/legacy/ となっている。
↓
PC にバックアップしてあった JZO54K のバックアップを Nexus 7 に戻す。
ちょっと面倒だがホームディレクトリにコピーしてから ES ファイルエクスプローラで /user/media/TWRP/ の下に移動させる。
ディレクトリ構造は TWRP バックアップの構造そのままにしないと TWRP の Restore メニューから見えない。
/sdcard/TWRP/BACKUP/xxxxxxxx/ディレクトリ名/ でどうやら TWRP の Restore メニューから見える。
↓
D:\Android>adb reboot bootloader
↓
D:\Android>fastboot boot openrecovery-twrp-2.3.1.1-grouper.img
↓
Restore
※system、user、recovery をバックアップしているはずなので完全に元に戻るはず。
Nexus 7 の中にある TWRP バックアップファイルは不要になったので削除しておこう。
Android JB 4.2 は普段使いにはまだ時期尚早だがよく考えれば Nexus 7 ではじめて 4.2 が適用されるからデベロッパーも今から対応開始ってわけか。
Nexus 7 を普段使いしてる人は 1ヶ月くらい待ちましょう。
- NO COMMENT -
TrackBack URL:[編]
2012/11/14
Android JB 4.2リリース
Android Jelly Bean 4.2 のアップデータが提供開始ということで早速 xda の方でアップデータの URL がばれてる。(笑)
そこで早速ダウンロードしてきて ADB 経由のアップデートを実行。
# ABD 経由のアップデートについては「Nexus 7(JRO03D版)をAndroid 4.1.2(JZO54K)に手動でアップデートする手順」で実施。
と、その前に recovery がカスタムリカバリ (TWRP) に置き換わっているので JZO54K の中に含まれている recovery.img を
早速 adb で書き込んでみたら途中で「ファイルが変更されてるからパッチが当てられないよ - build.prop」と出て気がついた。
そういや ro.sf.lcd_density を書き換えていたのを忘れていたので元の 213 に戻してリトライしたら成功、晴れて 4.2 (JOP40C) に。
その後 rooted にしようとしたがなんか変。
root 処理の最後、TWRP が最後の最後で刺さるからご丁寧に「TWRP 起動してやるからバックアップ取れよ!」って言ってくれてるような気がしたのでとりあえず user パーティションだけバックアップ。
バックアップが終わってから TWRP を終了すると successful になったので adb shell で中に入って su を叩いてみたらなぜか刺さる。
あれー?と思ってパーミッション見てみたら 755。
普通は 6755 (SetUID+SetGID+実行権限) だからこれが原因か、と思ったけどどうしようもない。
もう一度試してみても結果は同じだったので諦めた。
更に 4.2 (JOP40C) で Apex Launcher が起動しないしロック画面のウィジェットは「ロック画面専用ウィジェット」だから既存のウィジェットが使えず天気予報が置けない。
しゃーないから 4.1 (JZO54K) に戻そうと FactoryImage を焼いてる途中で気がついた。
「あ、user パーティション消えるんだった。」
でも user パーティションは TWRP でバックアップ取ってるから大丈夫だよ HAHAHAHA!
あとで
「取得したバックアップ、Nexus 7 の中に置きっ放しだった・・・。」
というわけで、バックアップを取ったにもかかわらずそのまま消滅してしまったので早朝 4時までかかって環境の再構築をしていたのであった。
ちゃんちゃん♪
il|l|li orz il|l|li
そこで早速ダウンロードしてきて ADB 経由のアップデートを実行。
# ABD 経由のアップデートについては「Nexus 7(JRO03D版)をAndroid 4.1.2(JZO54K)に手動でアップデートする手順」で実施。
と、その前に recovery がカスタムリカバリ (TWRP) に置き換わっているので JZO54K の中に含まれている recovery.img を
D:\Android>fastboot flash recovery recovery.imgで焼いて元に戻す。
早速 adb で書き込んでみたら途中で「ファイルが変更されてるからパッチが当てられないよ - build.prop」と出て気がついた。
そういや ro.sf.lcd_density を書き換えていたのを忘れていたので元の 213 に戻してリトライしたら成功、晴れて 4.2 (JOP40C) に。
その後 rooted にしようとしたがなんか変。
root 処理の最後、TWRP が最後の最後で刺さるからご丁寧に「TWRP 起動してやるからバックアップ取れよ!」って言ってくれてるような気がしたのでとりあえず user パーティションだけバックアップ。
バックアップが終わってから TWRP を終了すると successful になったので adb shell で中に入って su を叩いてみたらなぜか刺さる。
あれー?と思ってパーミッション見てみたら 755。
普通は 6755 (SetUID+SetGID+実行権限) だからこれが原因か、と思ったけどどうしようもない。
もう一度試してみても結果は同じだったので諦めた。
更に 4.2 (JOP40C) で Apex Launcher が起動しないしロック画面のウィジェットは「ロック画面専用ウィジェット」だから既存のウィジェットが使えず天気予報が置けない。
しゃーないから 4.1 (JZO54K) に戻そうと FactoryImage を焼いてる途中で気がついた。
「あ、user パーティション消えるんだった。」
でも user パーティションは TWRP でバックアップ取ってるから大丈夫だよ HAHAHAHA!
あとで
D:\Android>fastboot boot openrecovery-twrp-2.3.1.1-grouper.imgで一時的に TWRP 起動してバックアップを戻せばいいし〜と思ったが、ここでふとイヤな予感というかザ・ワールド発動。
「取得したバックアップ、Nexus 7 の中に置きっ放しだった・・・。」
というわけで、バックアップを取ったにもかかわらずそのまま消滅してしまったので早朝 4時までかかって環境の再構築をしていたのであった。
ちゃんちゃん♪
il|l|li orz il|l|li
- NO COMMENT -
TrackBack URL:[編]
2012/10/11
StickMount再び
以前 StickMount でマウントしても 1台の USB ストレージデバイスしか使えないと言ったな。あれは嘘だ。
複数 USB ストレージデバイスをマウントできました。いやはや。
やり方が微妙に間違っていたというか、USB ストレージデバイスの挿抜で認識失敗するときがあるようで、とにかく「おや?」と思ったらなにはともあれ StickMount の Unmount → Mount を実行すると良い。
実際に USB カードリーダー+メモリカードと USB HDD をハブに刺しておき、そのハブを Nexus 7 にぶっさしても USB カードリーダー側しか認識しなかったが、Unmount → Mount を行うことで両方とも見えるようになる。
これで Nexus 7 を介した撮影データのバックアップが出来るね。
ちなみにシリコンメディアを挿抜するときはちゃんと Mount/Unmount すること。
また、USB HDD は外部電源が USB から供給する物であればモバブーなどの USB 外部電源を USB HDD の外部電源として使っても良い。
複数 USB ストレージデバイスをマウントできました。いやはや。
やり方が微妙に間違っていたというか、USB ストレージデバイスの挿抜で認識失敗するときがあるようで、とにかく「おや?」と思ったらなにはともあれ StickMount の Unmount → Mount を実行すると良い。
実際に USB カードリーダー+メモリカードと USB HDD をハブに刺しておき、そのハブを Nexus 7 にぶっさしても USB カードリーダー側しか認識しなかったが、Unmount → Mount を行うことで両方とも見えるようになる。
これで Nexus 7 を介した撮影データのバックアップが出来るね。
ちなみにシリコンメディアを挿抜するときはちゃんと Mount/Unmount すること。
また、USB HDD は外部電源が USB から供給する物であればモバブーなどの USB 外部電源を USB HDD の外部電源として使っても良い。
- NO COMMENT -
TrackBack URL:[編]
2バイトファイル名の文字化け対策
Android OS は初めから 2バイトファイル名をサポートしていないのか、2バイトファイル名が化ける。
そこでここを参考に nls_utf8.ko を追加してみたが、JZO54K だと
JRO03D だと組み込めたのでライブラリかカーネルが変わったことでアウトになった可能性有り。
xda をウォチっていたら更新されるだろうし、2バイトファイル名は普段は使わないのでこのままでいいや。
そこでここを参考に nls_utf8.ko を追加してみたが、JZO54K だと
insmod /system/lib/modules/nls_utf8.koとエラーが出てロードできなかった。
insmod: init_module '/system/lib/modules/nls_utf8.ko' failed (Exec format error)
JRO03D だと組み込めたのでライブラリかカーネルが変わったことでアウトになった可能性有り。
xda をウォチっていたら更新されるだろうし、2バイトファイル名は普段は使わないのでこのままでいいや。
- NO COMMENT -
TrackBack URL:[編]
Nexus 7とPENPAL PP-1のペアリングについて
以前、PENPAL のペアリングが変だという話をしたが、JRO03S が原因なのか検証するためにヨドバシの店頭デモ機 2台で試してみた。
結果、プロファイルどころか PENPAL を認識さえしてくれなかった。
S がおかしいのかと思って放っておいたが、もう一度調べてみると「相手によってはうまく見つけられない場合がある」という FAQ があり、対処法としては「PENPAL 側で見つけるのではなくデバイス側で PENPAL を見つける」という、取説とは逆のパターンでペアリングを行うようにすれば良いらしい。
JZO54K で JRO03S と同じように見つけることができなかったので FAQ の通り逆から探してみたところあっさり発見、ペアリングできた。
一生 JRO03D のままかと戦々恐々としたが、ペアリングの仕方の問題と言うことで一安心。
結果、プロファイルどころか PENPAL を認識さえしてくれなかった。
S がおかしいのかと思って放っておいたが、もう一度調べてみると「相手によってはうまく見つけられない場合がある」という FAQ があり、対処法としては「PENPAL 側で見つけるのではなくデバイス側で PENPAL を見つける」という、取説とは逆のパターンでペアリングを行うようにすれば良いらしい。
JZO54K で JRO03S と同じように見つけることができなかったので FAQ の通り逆から探してみたところあっさり発見、ペアリングできた。
一生 JRO03D のままかと戦々恐々としたが、ペアリングの仕方の問題と言うことで一安心。
- NO COMMENT -
TrackBack URL:[編]
Nexus 7用アップデートが(海外で)来た!
・・・と思ったらもう Factory Image が来てやんの。
Factory Images "nakasi" for Nexus 7 (JZO54K)
Google さん仕事早すぎ。
日本国内発売版の JRO03S 用 OTA はまだ落ちてこないのでひたすら待ちましょう。
待てない人は初期化覚悟で Factory Image を焼けばいいけどぶっちゃけそこまでしてアップデートするほどでも無し。
デフォルトホームとロック画面のランドスケープ表示をしたい人には必須だけど。
作業としては「Nexus 7、到着…と早速ダウングレード」でやったことと全く同じで Factory Image ファイル名が変わるだけなので割愛。
いっぺん Google ロゴのループとかやっておくと気分的に安心です。(笑)
適用後。
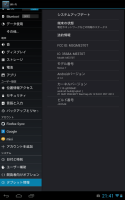

自分が適用したのは FI が出る前だったので xda に落ちていた JZO54K の system zip パック+rooted。
初めは JRO03D 用アップデータを適用しようとしたが Failed になったのでしかたなく。
CWM とか TWRP でインストール出来るし適用中に rooted するかを選択できるので、ユーザーデータの消去も無しにそのままアップグレード出来たw
OTA で落ちてこないからアップグレードどうすんべと思ってたけどこれなら問題ないわ。
Factory Images "nakasi" for Nexus 7 (JZO54K)
Google さん仕事早すぎ。
日本国内発売版の JRO03S 用 OTA はまだ落ちてこないのでひたすら待ちましょう。
待てない人は初期化覚悟で Factory Image を焼けばいいけどぶっちゃけそこまでしてアップデートするほどでも無し。
デフォルトホームとロック画面のランドスケープ表示をしたい人には必須だけど。
作業としては「Nexus 7、到着…と早速ダウングレード」でやったことと全く同じで Factory Image ファイル名が変わるだけなので割愛。
いっぺん Google ロゴのループとかやっておくと気分的に安心です。(笑)
適用後。
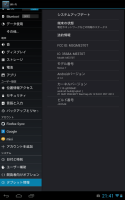

自分が適用したのは FI が出る前だったので xda に落ちていた JZO54K の system zip パック+rooted。
初めは JRO03D 用アップデータを適用しようとしたが Failed になったのでしかたなく。
CWM とか TWRP でインストール出来るし適用中に rooted するかを選択できるので、ユーザーデータの消去も無しにそのままアップグレード出来たw
OTA で落ちてこないからアップグレードどうすんべと思ってたけどこれなら問題ないわ。
- NO COMMENT -
TrackBack URL:[編]
ポケモンキーボードが届いた
ポケモンキーボードが届いたので早速ペアリングして使ってみた。

・・・うーん、AppleWirelessKeyboard に慣れてるからキーピッチが微妙に狭くて打ちにくい。
サイズ的には AWKB より一回り小さいのだがそれが故、か。
ただ、軽いし単三電池2本で駆動出来るし結構頑丈そうだし電源スイッチはスライドスイッチ式で誤動作しなさそうなので適当に投げておけるのはいいかもw
しかも今ならまだ安いし。
たまに使うくらいならこれでもいいか。
ホントは AWKB が欲しいけど高いから時たましか使わないのに買えない。
付属のスタンドはかなり出来が良い。

コンパクトに折りたためるし Nexus 7 のサイズなら縦置きでも問題無い。
ただ、純正クレードルが発売されれば充電の関係でお役御免になりそうだが。

・・・うーん、AppleWirelessKeyboard に慣れてるからキーピッチが微妙に狭くて打ちにくい。
サイズ的には AWKB より一回り小さいのだがそれが故、か。
ただ、軽いし単三電池2本で駆動出来るし結構頑丈そうだし電源スイッチはスライドスイッチ式で誤動作しなさそうなので適当に投げておけるのはいいかもw
しかも今ならまだ安いし。
たまに使うくらいならこれでもいいか。
ホントは AWKB が欲しいけど高いから時たましか使わないのに買えない。
付属のスタンドはかなり出来が良い。

コンパクトに折りたためるし Nexus 7 のサイズなら縦置きでも問題無い。
ただ、純正クレードルが発売されれば充電の関係でお役御免になりそうだが。
- NO COMMENT -
TrackBack URL:[編]
Nexus 7用にケースを買った
裸で持ち運びをすると傷が付きそうだし、かといって 100均のウレタンケースだと出し入れが面倒くさい。
そこで Nexus 7 専用ケースを導入することにした。
ケースを被せるとせっかくの薄さがスポイルされてしまうが、利用時にウレタンケースを何処に置くかという問題があるので、そこらへんにポイしなくてもいいケースの方が楽ではないかと。
買ったのはデジパークで売っていた「Nexus 7 用スリープ機能付きレザーケース」で 980円。
ただしレザーと言っても PU レザーであり、本物の革ではないので注意。


肌触りは悪くないし 980円と安いので気にくわなければゴミ箱に投げてもあきらめの付くお値段。
Nexus 7 はこのようにとじしろの方からベロを引き出して入れる。

機能的には、オートスリープ用の磁石が仕込まれているので蓋をすれば勝手にスリープ・開ければスリープ解除になるので非常に便利。これにより「電源ボタンを押す」というアクションがなくなるので非常に良い。
また、蓋の両端には閉じたときにぱかぱかしないよう磁石が仕込まれているので、適当に持っても蓋が閉じていれば勝手に開くことが無い。
さらには裏に蓋を折り返して引っかける部分があるので蓋がスタンド代わりにもなる優れもの。
一件かなり使いやすいように見えるが、1つ難点があるとすれば
ケースの外枠が邪魔。
これが結構邪魔で、構造上、ディスプレイ部分を切り取ったいわゆる「のぞき窓」タイプのケースになっている。
こののぞき窓の枠がくせ者で、タブレット本体にぴったり張り付いているならとくにどうということはないのだが、このケースの場合はこのように

枠とタブレットの間に結構隙間が出来て浮いてしまっている。
それ故、すみっこをタップしよう物なら浮いた枠が邪魔して押せない。
慣れればどうということはないのだが慣れるまでが結構邪魔に感じてストレスになるかもしれないので、そこんところは妥協して買った方が良さそう。
どうしても外枠が邪魔で仕方が無いというのであれば、サンワサプライの Nexus 7 専用ソフトレザーケースが最適解と思われる。
海外にも目を向ければ流石海外製品、玉石混在で良い物からこれはちょっとレベルまで様々。
個人的に注目してるのは「portenzo BookCase for Nexus (木枠埋め込み固定)」と「HardBack for Nexus (粘着テープ固定)」だが、個人輸入の経験はたった1回きりなのでちょっとアレでナニ。
そこで Nexus 7 専用ケースを導入することにした。
ケースを被せるとせっかくの薄さがスポイルされてしまうが、利用時にウレタンケースを何処に置くかという問題があるので、そこらへんにポイしなくてもいいケースの方が楽ではないかと。
買ったのはデジパークで売っていた「Nexus 7 用スリープ機能付きレザーケース」で 980円。
ただしレザーと言っても PU レザーであり、本物の革ではないので注意。


肌触りは悪くないし 980円と安いので気にくわなければゴミ箱に投げてもあきらめの付くお値段。
Nexus 7 はこのようにとじしろの方からベロを引き出して入れる。

機能的には、オートスリープ用の磁石が仕込まれているので蓋をすれば勝手にスリープ・開ければスリープ解除になるので非常に便利。これにより「電源ボタンを押す」というアクションがなくなるので非常に良い。
また、蓋の両端には閉じたときにぱかぱかしないよう磁石が仕込まれているので、適当に持っても蓋が閉じていれば勝手に開くことが無い。
さらには裏に蓋を折り返して引っかける部分があるので蓋がスタンド代わりにもなる優れもの。
一件かなり使いやすいように見えるが、1つ難点があるとすれば
これが結構邪魔で、構造上、ディスプレイ部分を切り取ったいわゆる「のぞき窓」タイプのケースになっている。
こののぞき窓の枠がくせ者で、タブレット本体にぴったり張り付いているならとくにどうということはないのだが、このケースの場合はこのように

枠とタブレットの間に結構隙間が出来て浮いてしまっている。
それ故、すみっこをタップしよう物なら浮いた枠が邪魔して押せない。
慣れればどうということはないのだが慣れるまでが結構邪魔に感じてストレスになるかもしれないので、そこんところは妥協して買った方が良さそう。
どうしても外枠が邪魔で仕方が無いというのであれば、サンワサプライの Nexus 7 専用ソフトレザーケースが最適解と思われる。
海外にも目を向ければ流石海外製品、玉石混在で良い物からこれはちょっとレベルまで様々。
個人的に注目してるのは「portenzo BookCase for Nexus (木枠埋め込み固定)」と「HardBack for Nexus (粘着テープ固定)」だが、個人輸入の経験はたった1回きりなのでちょっとアレでナニ。
- NO COMMENT -
TrackBack URL:[編]
タブレットUIと「お使いの端末と互換性がありません」
タブレットUIにしてからというもの、GooglePlayで「お使いの端末と互換性がありません。」と言われてアプリがインストールできないものが増えた。
結論から言えば density の値を間違えていたことが原因だったが、Play ストアが新しい数値をなかなか認識してくれなかったのが確定判断を遅らせた要因だった。
一度間違った値を認識してしまうと、どうやらハードウェア情報をキャッシュしてしまうらしく、そのキャッシュを更新するまで間違ったままの情報をつかんだままになってしまう。
そのキャッシュの消し方だが、
値を正しい数値 (タブレット UI なら 160、スマフォ UI なら 213) にする→「設定」の「アプリ」から「Play ストア」を開けて「データの消去」をタップ→Play ストアを何度か起動→OS を再起動→アプリ更新が降ってくるのを待つ。降ってこなければ適当なアプリのアップデータを消してアップデートが降ってくるように仕掛ける→アップデートが降ってきたらアップデートする
これでハードウェア情報が更新されているはず。
結論から言えば density の値を間違えていたことが原因だったが、Play ストアが新しい数値をなかなか認識してくれなかったのが確定判断を遅らせた要因だった。
一度間違った値を認識してしまうと、どうやらハードウェア情報をキャッシュしてしまうらしく、そのキャッシュを更新するまで間違ったままの情報をつかんだままになってしまう。
そのキャッシュの消し方だが、
値を正しい数値 (タブレット UI なら 160、スマフォ UI なら 213) にする→「設定」の「アプリ」から「Play ストア」を開けて「データの消去」をタップ→Play ストアを何度か起動→OS を再起動→アプリ更新が降ってくるのを待つ。降ってこなければ適当なアプリのアップデータを消してアップデートが降ってくるように仕掛ける→アップデートが降ってきたらアップデートする
これでハードウェア情報が更新されているはず。
- NO COMMENT -
TrackBack URL:[編]
2012/10/05
Nexus 7のroot化についていろいろメモ
▼root 取って何が面白い?
次のうちどれか1つでも該当する人には必須の作業。
▼Nexus 7 の rooted
ちなみにうちの Recommended Solution は #1 の PdaNet Drivers だった@Windows7 32bit。
Unlock の操作は Nexus7 の本体側で操作する。
Unlock するとデータが初期化されるので覚悟しよう。
toolkit の [Unlock] ボタンを押すと Nexus7 の画面が <START> でしばらく止まったままになるが、しばらくすると「Unlock する?」と聞いてくるので、覚悟が出来たら Nexus7 本体で YES (デフォルト選択状態だから移動することもないか) を選択して電源ボタンを押す (電源ボタンが決定ボタン代わり)。
もし YES にカーソルが来ていない場合はボリュームボタンでカーソルを移動させよう。
toolkit で「Booting up your unlocked device」と出るので、初期化された Nexus 7 の初期設定を終えるまで OK を押さない。
Nexus 7 の初期設定は普段通りに済ませ、USB デバッグを ON に、ストレージの設定を PTP にする。
初期設定を終え、USB デバッグを ON にしたら OK を押す・・・が特に何も起こらないので次のステップへ。
toolkit の [Root] で rooted を行う。
「覚悟はいいか?」と問われるので「YES」。
あとは自動で root 化が行われる。
最後に「できたよー」と言われるので OK で終了。
▼カスタムリカバリについて
カスタムリカバリは toolkit 1.5.3 では TWRP というものが採用されている。
カスタムリカバリのインストールは rooted 時に「Custom recovery」にチェックを入れるとインストールされる。
なお、カスタムリカバリにするとデフォルトリカバリには戻せないので注意。
つまり OTA による自動システムアップデートが出来ません。
# recovery.img を fastboot flash recovery でフラッシュすれば焼けるはずなのに焼くとなぜか切腹ドロイド。
# fastboot erase cache やったけどダメ。
system 配下を触るので OS が起動しなくなったときに元に戻すためのバックアップを取る場合は必要となる。
入れる入れないは自己判断で。
次のうちどれか1つでも該当する人には必須の作業。
- USB メモリ類を読み書きしたい
- Nexus Media Importer で日本語ファイル名を表示したい
- ユーザーインターフェイスを「タブレット UI」にしたい。
▼Nexus 7 の rooted
- Initial Setup で「Full Driver 〜」をクリック
- Step 1 で Nexus 7 の古いドライバを削除するよう促されるので手動で削除する。
- Step 2 でドライバをインストール出来るので Recommended Solution に書かれた番号の Drivers をインストールする。
- 「もうドライバ入ってるけど上書きする?」とか言われたら YES を押して説明通りに進めてゆく。
- Nexus 7 を繋げていると途中でドライバインストールが止まるので、一旦抜いて挿し直すと再認識するので続ける。
- ドライバのインストールが終わったら Step 3 でドライバのテストを行う。
- Successful! になったら事前準備完了。
ちなみにうちの Recommended Solution は #1 の PdaNet Drivers だった@Windows7 32bit。
Unlock の操作は Nexus7 の本体側で操作する。
Unlock するとデータが初期化されるので覚悟しよう。
toolkit の [Unlock] ボタンを押すと Nexus7 の画面が <START> でしばらく止まったままになるが、しばらくすると「Unlock する?」と聞いてくるので、覚悟が出来たら Nexus7 本体で YES (デフォルト選択状態だから移動することもないか) を選択して電源ボタンを押す (電源ボタンが決定ボタン代わり)。
もし YES にカーソルが来ていない場合はボリュームボタンでカーソルを移動させよう。
toolkit で「Booting up your unlocked device」と出るので、初期化された Nexus 7 の初期設定を終えるまで OK を押さない。
Nexus 7 の初期設定は普段通りに済ませ、USB デバッグを ON に、ストレージの設定を PTP にする。
初期設定を終え、USB デバッグを ON にしたら OK を押す・・・が特に何も起こらないので次のステップへ。
toolkit の [Root] で rooted を行う。
「覚悟はいいか?」と問われるので「YES」。
あとは自動で root 化が行われる。
最後に「できたよー」と言われるので OK で終了。
▼カスタムリカバリについて
カスタムリカバリは toolkit 1.5.3 では TWRP というものが採用されている。
カスタムリカバリのインストールは rooted 時に「Custom recovery」にチェックを入れるとインストールされる。
なお、カスタムリカバリにするとデフォルトリカバリには戻せないので注意。
つまり OTA による自動システムアップデートが出来ません。
# recovery.img を fastboot flash recovery でフラッシュすれば焼けるはずなのに焼くとなぜか切腹ドロイド。
# fastboot erase cache やったけどダメ。
system 配下を触るので OS が起動しなくなったときに元に戻すためのバックアップを取る場合は必要となる。
入れる入れないは自己判断で。
- NO COMMENT -
TrackBack URL:[編]
2012/10/04
Nexus 7の環境構築オワタ
諸処の事情で Android 4.1 "JellyBean" ビルド JRO03S から同 JRO03D にせざるを得なくなったが、その後 JRO03S (system) の zip インストーラーが見つかったのでカスタムリカバリでそれを導入した、というのが先日までのお話し。
意気揚々とアプリをインストールして設定を済ませ、本格的に使えるなと思いながら、「そういやかなり重要な OM-D+PENPAL での画像転送確認をやってなかったな」と思い出したので早速確認。
ペアリングにちょっと難儀したが双方ともデバイスを認識したので早速画像を転送してみ・・・る・・・?
なぜか画像が転送できない。
おかしいと思って Nexus 7 の Bluetooth 設定で PENPAL の項目の右側にある設定アイコンをタップしてみると、なぜか「電話の音声」という項目が。
・・・・・・・・・・・・なんで HSP プロファイルなんだ?
通常、PENPAL のプロファイルはファイル転送を行うプロファイルである BIP/OPP である。
HSP は電話に接続するヘッドセットを扱うための "Head Set Profile" だから PENPAL が HSP なのはおかしすぎる。
何をやってもチェックは外れないしこのままだと PENPAL で画像転送が出来ないので、とりあえず JRO03D にダウングレードして転送できるかを確認後、初期化してから JRO03S (system) にアップグレードして転送できるかを確認すべく作業開始。
途中ははしょるが結果的にはアップグレードした JRO03S (system) ではファイル転送出来ず、JRO03D ではファイル転送が出来た。
しかたがないので JRO03D を使い続けることにしよう。('A`)
どうせ初めて使う OS・ビルドバージョンだから違いはわからぬ。
そうと決まれば話は早く、もう一度 JRO03D を焼いて環境構築をざっくり済ませた。
USB OTG (ホスト) ケーブルがアマゾンから届いたので早速 USB メモリカードリーダーの接続と確認。
StickMount を GooglePlay からインストール・・・って、インストール出来へんやんけ。
よく見ると「対象外」とかどういうことだ。orz
スマートフォン UI にしてもダメだからこりゃ初めからやり直しかな?
しかたがないのでとりあえず TF101 にインストールして ES ファイルエクスプローラーで apk バックアップして Nexus 7 に持って行って手動インストール。
SD カードをカードリーダーに突っ込んで OTG ケーブルでカードリーダーを繋げて接続後、StickMount を起動して「Mount」をタップするとマウントされ、無事に書き込みと読み込みが出来た。
ついでに USB ハブ経由で USB HDD と USB カードリーダーを繋げて、Nexus 7 を母艦にデータの移し替えが出来るかな?と思ったが、残念ながら USB ストレージデバイスは 1つしか認識できないようでそれは叶わなかった。
となるとますます使い道が限られてくるなぁ、USB・・・。
→ 無事 2つとも認識しました。
意気揚々とアプリをインストールして設定を済ませ、本格的に使えるなと思いながら、「そういやかなり重要な OM-D+PENPAL での画像転送確認をやってなかったな」と思い出したので早速確認。
ペアリングにちょっと難儀したが双方ともデバイスを認識したので早速画像を転送してみ・・・る・・・?
なぜか画像が転送できない。
おかしいと思って Nexus 7 の Bluetooth 設定で PENPAL の項目の右側にある設定アイコンをタップしてみると、なぜか「電話の音声」という項目が。
・・・・・・・・・・・・なんで HSP プロファイルなんだ?
通常、PENPAL のプロファイルはファイル転送を行うプロファイルである BIP/OPP である。
HSP は電話に接続するヘッドセットを扱うための "Head Set Profile" だから PENPAL が HSP なのはおかしすぎる。
何をやってもチェックは外れないしこのままだと PENPAL で画像転送が出来ないので、とりあえず JRO03D にダウングレードして転送できるかを確認後、初期化してから JRO03S (system) にアップグレードして転送できるかを確認すべく作業開始。
途中ははしょるが結果的にはアップグレードした JRO03S (system) ではファイル転送出来ず、JRO03D ではファイル転送が出来た。
しかたがないので JRO03D を使い続けることにしよう。('A`)
どうせ初めて使う OS・ビルドバージョンだから違いはわからぬ。
そうと決まれば話は早く、もう一度 JRO03D を焼いて環境構築をざっくり済ませた。
USB OTG (ホスト) ケーブルがアマゾンから届いたので早速 USB メモリカードリーダーの接続と確認。
StickMount を GooglePlay からインストール・・・って、インストール出来へんやんけ。
よく見ると「対象外」とかどういうことだ。orz
スマートフォン UI にしてもダメだからこりゃ初めからやり直しかな?
しかたがないのでとりあえず TF101 にインストールして ES ファイルエクスプローラーで apk バックアップして Nexus 7 に持って行って手動インストール。
SD カードをカードリーダーに突っ込んで OTG ケーブルでカードリーダーを繋げて接続後、StickMount を起動して「Mount」をタップするとマウントされ、無事に書き込みと読み込みが出来た。
ついでに USB ハブ経由で USB HDD と USB カードリーダーを繋げて、Nexus 7 を母艦にデータの移し替えが出来るかな?と思ったが、
となるとますます使い道が限られてくるなぁ、USB・・・。
→ 無事 2つとも認識しました。
- NO COMMENT -
TrackBack URL:[編]
1行板
Web日記帳 "さくら" for MySQL
presented by K.O.T.B.GRIFFON (GRIFFON Works)
presented by K.O.T.B.GRIFFON (GRIFFON Works)

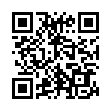
└ G兄
└ G兄
└ G兄
└ G兄
└ G兄
└ G兄
└ G兄
└ G兄
└ 山銀
└ G兄