2016/01/18
ドールスタンドの消去レタッチについて 〜 基本編
ここ最近ドールスタンドを使わないと立たせられないはずなのにドールスタンドが無い写真を掲載しているが、実はコレ、ドールスタンドを消去レタッチしている。
手順については折りたたむ。
この方法が合っているとは限りませんが
結果が全てなのでこれで良いと思っています。
そこんとこを念頭に読み進めてください。
※こういう方法もあるよってのがあったら是非教えてください。
ドールスタンドの消去レタッチはぱっと思いつく限りでは「Photoshop のスタンプツールを使用する」だが、これだとスタンドで覆われている地面などが見えないのでその部分を想像するしかなく、またスタンプツールで拾ってくる元の画像情報にも限りが有る。
そこで「スタンドの下を見たいならスタンドをどかせばいいんじゃね?」というのが今回の趣旨。
つまり、ドールとスタンドだけが無い状態 (ピント位置・ストロボ配光・構図は全く同じ) を撮影しておいてスタンドの部分に背景を切り抜き合成すれば良い、と気付いたのがこないだ 1月9日くらいの話でそれを実戦したのが先日 1月16日の夜景写真。
で、この手法だが割とメジャーな方法らしく、Twitter の他の人のタイムラインからそんな臭いをうかがわせるツイートがあったり 1月16日(土) 夜の野外撮影で知り合った Twitter のフォロワーさんも同様の手段でスタンドを消しているとのこと。
気がついてみればごく当たり前なことなんだろうが目から鱗な解決方法である。
ただしこの方法、スタンドとドールをとっぱらった状態で接地面の形が変わってしまう雪面や芝生などの場合はちょっとレタッチしづらい事になるかもしれないのでその点はお気をつけを。
まずは写真を最低 2枚用意しなければならない。
1枚目はドールをスタンドで立たせた写真。
2枚目はドールとスタンドだけが無い写真。


撮影時の注意点は、全ての写真を重ね合わせるのでドールとスタンドを取っ払う以外の変更は絶対にしないこと。
例えば、
そのためこの手法を使う場合はカメラに三脚が必須となる。
# 割と頑丈で簡単には動かない三脚を用意してください。
また、1枚目 (被写体撮影時) の注意点はドールにスタンドがかぶらないこと。
背景で上書きできないドール本体にスタンドが被ってしまうとどうしようも無い (けど出来なくは無いが面倒臭い) ので、スタンドは出来るだけドールの裏に隠れるように配置すること。特にパンツスタイルでサドルスタンドを使う人は要注意。
# 3枚目に「人の手でドールを支えてそれを元にスタンドがドール本体に被ってる部分を補正する」という手段もある……かもしれない。やったことないけど。微妙にドールの構図が変わるけどそこは努力と根性で。
2枚目 (合成用背景撮影時) の注意点は、周囲の色合いは出来るだけ同じにした方が良いという点。特にイルミネーションを背景に使用する際はイルミネーションの発光色も出来るだけ同じにした方が良い。
これはイルミネーションが周囲に及ぼす色の影響を極力同じにするため。例えば 1枚目で青いイルミで床が青っぽくなっている写真に 2枚目の赤いイルミで床が赤っぽくなっている写真を重ね合わせると色が違ってしまうので色調補正が大変なことになるっていうかなった。
# まさか対岸にある観覧車でも影響するとは。まぁ床の色が変わってた時点でお察しでしたが。
合成する画像全てを撮影し終えるまでに 1つでも変わってしまった場合は、最悪初めからやり直しになるので要注意。
部屋の中でも出来ることなので実際にやってみたほうがいいです。
# むしろ自宅の撮影台だと背景に影が落ちやすいので難しいかも。
撮影が終わったら今度はご自宅で画像合成。
今回は月額 Adobe Lightroom CC +Photoshop CC を使用したが、最低限でもレイヤーとレイヤーマスクが使えるフォトレタッチソフトウェアなら何でも良い。
まずは重ね合わせる画像を用意する。
もしなんらかの画像フォーマットを経由してフォトレタッチソフトに引き渡す場合、必ず TIFF などの画像が劣化しない画像フォーマットで引き渡すこと。
重ね合わせの順は「ドール写真」の上に「背景写真」となる。

上に重ねた背景写真レイヤーを赤枠に沿ってちょっと切り抜いてみるとこうなる。
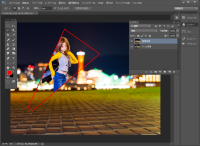
次に「背景写真レイヤー」にレイヤーマスクを適用する。
レイヤーマスクは適用したいレイヤーを選択後、レイヤーボックスの最下段に「レイヤーマスクを追加」ボタンがあるのでそのボタンを押せばすぐに作成される。
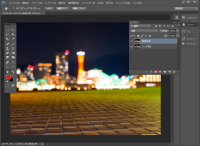
するとレイヤープレビューの横に [□] のようなプレビューが出来るが、これがレイヤーマスク。

今はレイヤーマスクのプレビューが白くなっているのでこれを黒くするため、レイヤーマスクのプレビューをクリックしてレイヤーマスクを選択し (レイヤーマスクプレビューに枠が着く)、CTRL+A を押してから DEL キーで削除を行うとレイヤープレビューマスクは黒くなる。
すると背景画像が消えて「ドール写真レイヤー」が出てくるが、レイヤーマスクは簡単に説明すると以下のような動きとなる。

レイヤーマスクを編集することで元の画像に影響はしないので、レイヤーマスクだけを白で塗りつぶすか消しゴムで消しさえすれば元画像は滅びぬ、何度でも蘇るさ。
# ただしここで「適用」という名のバルスを唱えると元画像は元に戻らないので注意。
綺麗に消すにはブラシを細くしたり消す対象と残す対象のボケ具合に応じてブラシのぼかし量を変更したりして自然に溶け込むようにレイヤーマスクを編集していく。

そうして編集してゆくとこうしてスタンドが綺麗に消えてなくなる。

この時、全てのセッティングを同じにして撮影した 2枚の写真でもどうしても多少明るさや色合いに違いが出てくるところがあるが、そこはブラシツールで境目をぼかしたり、調整レイヤーで明るさや色合い補正を行って出来るだけ違和感のないようにするのが腕の見せ所になるわけである。
# WACOM BANBOO タブレットが 8,500円くらいなので真面目に消去レタッチしたい人は買ってしまいましょう。タブレットが有ると無いとで操作感は大分違う。
ちなみにライティングでスタンドを跨ぐように影が出来る場合はその影を自力で描き込まなければならないのでちょっとハードルが上がります。
手順については折りたたむ。
結果が全てなのでこれで良いと思っています。
そこんとこを念頭に読み進めてください。
※こういう方法もあるよってのがあったら是非教えてください。
ドールスタンドの消去レタッチはぱっと思いつく限りでは「Photoshop のスタンプツールを使用する」だが、これだとスタンドで覆われている地面などが見えないのでその部分を想像するしかなく、またスタンプツールで拾ってくる元の画像情報にも限りが有る。
そこで「スタンドの下を見たいならスタンドをどかせばいいんじゃね?」というのが今回の趣旨。
つまり、ドールとスタンドだけが無い状態 (ピント位置・ストロボ配光・構図は全く同じ) を撮影しておいてスタンドの部分に背景を切り抜き合成すれば良い、と気付いたのがこないだ 1月9日くらいの話でそれを実戦したのが先日 1月16日の夜景写真。
で、この手法だが割とメジャーな方法らしく、Twitter の他の人のタイムラインからそんな臭いをうかがわせるツイートがあったり 1月16日(土) 夜の野外撮影で知り合った Twitter のフォロワーさんも同様の手段でスタンドを消しているとのこと。
気がついてみればごく当たり前なことなんだろうが目から鱗な解決方法である。
ただしこの方法、スタンドとドールをとっぱらった状態で接地面の形が変わってしまう雪面や芝生などの場合はちょっとレタッチしづらい事になるかもしれないのでその点はお気をつけを。
まずは写真を最低 2枚用意しなければならない。
1枚目はドールをスタンドで立たせた写真。
2枚目はドールとスタンドだけが無い写真。


撮影時の注意点は、全ての写真を重ね合わせるのでドールとスタンドを取っ払う以外の変更は絶対にしないこと。
例えば、
- 撮影位置がずれれば重ねられない
- 露光時間が変われば 2枚の写真の明るさが変わってしまい切り抜き合成したときに明るさが違いいびつになる
- ピント位置や絞り値を変えてしまうと重ねて切り抜き合成した時にボケ具合が異なることになる
- (逆光効果用以外の) ストロボ配光を変えたり消したりすると切り抜き合成したときに風合いや光の具合、明暗などがおかしくなる
そのためこの手法を使う場合はカメラに三脚が必須となる。
# 割と頑丈で簡単には動かない三脚を用意してください。
また、1枚目 (被写体撮影時) の注意点はドールにスタンドがかぶらないこと。
背景で上書きできないドール本体にスタンドが被ってしまうとどうしようも無い (けど出来なくは無いが面倒臭い) ので、スタンドは出来るだけドールの裏に隠れるように配置すること。特にパンツスタイルでサドルスタンドを使う人は要注意。
# 3枚目に「人の手でドールを支えてそれを元にスタンドがドール本体に被ってる部分を補正する」という手段もある……かもしれない。やったことないけど。微妙にドールの構図が変わるけどそこは努力と根性で。
2枚目 (合成用背景撮影時) の注意点は、周囲の色合いは出来るだけ同じにした方が良いという点。特にイルミネーションを背景に使用する際はイルミネーションの発光色も出来るだけ同じにした方が良い。
これはイルミネーションが周囲に及ぼす色の影響を極力同じにするため。例えば 1枚目で青いイルミで床が青っぽくなっている写真に 2枚目の赤いイルミで床が赤っぽくなっている写真を重ね合わせると色が違ってしまうので色調補正が大変なことになるっていうかなった。
# まさか対岸にある観覧車でも影響するとは。まぁ床の色が変わってた時点でお察しでしたが。
合成する画像全てを撮影し終えるまでに 1つでも変わってしまった場合は、最悪初めからやり直しになるので要注意。
部屋の中でも出来ることなので実際にやってみたほうがいいです。
# むしろ自宅の撮影台だと背景に影が落ちやすいので難しいかも。
撮影が終わったら今度はご自宅で画像合成。
今回は月額 Adobe Lightroom CC +Photoshop CC を使用したが、最低限でもレイヤーとレイヤーマスクが使えるフォトレタッチソフトウェアなら何でも良い。
まずは重ね合わせる画像を用意する。
もしなんらかの画像フォーマットを経由してフォトレタッチソフトに引き渡す場合、必ず TIFF などの画像が劣化しない画像フォーマットで引き渡すこと。
重ね合わせの順は「ドール写真」の上に「背景写真」となる。

上に重ねた背景写真レイヤーを赤枠に沿ってちょっと切り抜いてみるとこうなる。
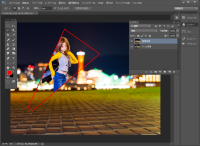
次に「背景写真レイヤー」にレイヤーマスクを適用する。
レイヤーマスクは適用したいレイヤーを選択後、レイヤーボックスの最下段に「レイヤーマスクを追加」ボタンがあるのでそのボタンを押せばすぐに作成される。
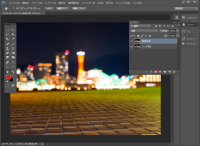
するとレイヤープレビューの横に [□] のようなプレビューが出来るが、これがレイヤーマスク。

今はレイヤーマスクのプレビューが白くなっているのでこれを黒くするため、レイヤーマスクのプレビューをクリックしてレイヤーマスクを選択し (レイヤーマスクプレビューに枠が着く)、CTRL+A を押してから DEL キーで削除を行うとレイヤープレビューマスクは黒くなる。
すると背景画像が消えて「ドール写真レイヤー」が出てくるが、レイヤーマスクは簡単に説明すると以下のような動きとなる。
- 黒で塗りつぶすか消しゴムで消すとレイヤーマスクを持っているレイヤーの塗りつぶされた部分は表示されない。
- 白で塗りつぶすとレイヤーマスクを持っているレイヤーの塗りつぶされた部分が表示される。

レイヤーマスクを編集することで元の画像に影響はしないので、レイヤーマスクだけを白で塗りつぶすか消しゴムで消しさえすれば元画像は滅びぬ、何度でも蘇るさ。
# ただしここで「適用」という名のバルスを唱えると元画像は元に戻らないので注意。
綺麗に消すにはブラシを細くしたり消す対象と残す対象のボケ具合に応じてブラシのぼかし量を変更したりして自然に溶け込むようにレイヤーマスクを編集していく。

そうして編集してゆくとこうしてスタンドが綺麗に消えてなくなる。

この時、全てのセッティングを同じにして撮影した 2枚の写真でもどうしても多少明るさや色合いに違いが出てくるところがあるが、そこはブラシツールで境目をぼかしたり、調整レイヤーで明るさや色合い補正を行って出来るだけ違和感のないようにするのが腕の見せ所になるわけである。
# WACOM BANBOO タブレットが 8,500円くらいなので真面目に消去レタッチしたい人は買ってしまいましょう。タブレットが有ると無いとで操作感は大分違う。
ちなみにライティングでスタンドを跨ぐように影が出来る場合はその影を自力で描き込まなければならないのでちょっとハードルが上がります。
- NO COMMENT -
1行板
Web日記帳 "さくら" for MySQL
presented by K.O.T.B.GRIFFON (GRIFFON Works)
presented by K.O.T.B.GRIFFON (GRIFFON Works)

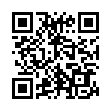
└ G兄
└ G兄
└ G兄
└ G兄
└ G兄
└ G兄
└ G兄
└ G兄
└ 山銀
└ G兄