2021/03/06
Lightroom Classicのレンズ名がダサイ
Lightroom Classic を使っているとレンズ名がクソダサレンズ名になっている時がある。
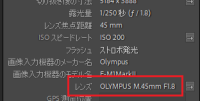
例えば "OLYMPUS M.ZUIKO DIGITAL 45mm F1.8" だと Lightroom Classic では "OLYMPUS M.45mm F1.8" と正直あたまを少し捻る名称になっている。
普通だと Exif 情報は書き換えられないので我慢するしか無いが、これを LensTagger というプラグインを使って修正してみようというのが今回の話。
インストールの仕方はぐぐってもらうとして肝心の使い方を。
今回の条件は「電子接点を持ったレンズを使っている (レンズのExif情報が画像ファイルに書き込まれていること)」だけ。
電子接点を持たないオールドレンズの場合は位置から全部書かないとダメだが今回は既存の Exif 情報をある程度保持したままにするのでちょっと特殊案件。
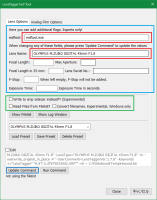
青枠で囲った中のうち、赤枠以外は Exif に埋め込まれている値を使用するので空欄にしておくこと。
# 空欄にすると既に書き込まれている Exif の値を使用する。
このうち上の方に有る "exiftool:" のパスは exiftool.exe が有るパスをフルパスで入力するが、パスが通っている場合はファイル名だけで良い。
緑枠で囲った中のチェックは全て外しておく。
# 詳細は後ほど説明する。
必要な箇所を埋めたら一番下の [Update Command] ボタンを押してから [Run Command] ボタンを押せば Exif が更新される。
なおこの操作は画像ファイルを改変するので心配な人は画像ファイルのバックアップを取ってから実施すること。
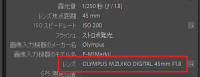
ここでは LensTagger の操作画面の詳細を説明する。
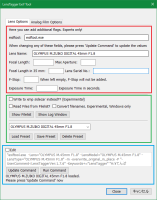
▼赤枠エリア
このエリアは空欄にすると Exif 情報が既にその欄のデータを持っている場合は保持する動きとなる。
# 空にすると空の情報が書き込まれるわけではないので注意!
▼緑枠エリア
▼緑枠エリア
Q. 実行したらエラーウィンドウが出てファイルが書き込めないのどーのこーの言われる
A. exiftool.exe を実行するための一時ファイルが %tmp% に書き出せないのが原因だった気がする。自力でなんとかしてください。
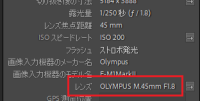
例えば "OLYMPUS M.ZUIKO DIGITAL 45mm F1.8" だと Lightroom Classic では "OLYMPUS M.45mm F1.8" と正直あたまを少し捻る名称になっている。
普通だと Exif 情報は書き換えられないので我慢するしか無いが、これを LensTagger というプラグインを使って修正してみようというのが今回の話。
インストールの仕方はぐぐってもらうとして肝心の使い方を。
今回の条件は「電子接点を持ったレンズを使っている (レンズのExif情報が画像ファイルに書き込まれていること)」だけ。
電子接点を持たないオールドレンズの場合は位置から全部書かないとダメだが今回は既存の Exif 情報をある程度保持したままにするのでちょっと特殊案件。
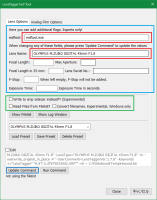
青枠で囲った中のうち、赤枠以外は Exif に埋め込まれている値を使用するので空欄にしておくこと。
# 空欄にすると既に書き込まれている Exif の値を使用する。
このうち上の方に有る "exiftool:" のパスは exiftool.exe が有るパスをフルパスで入力するが、パスが通っている場合はファイル名だけで良い。
緑枠で囲った中のチェックは全て外しておく。
# 詳細は後ほど説明する。
必要な箇所を埋めたら一番下の [Update Command] ボタンを押してから [Run Command] ボタンを押せば Exif が更新される。
なおこの操作は画像ファイルを改変するので心配な人は画像ファイルのバックアップを取ってから実施すること。
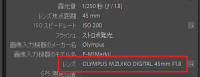
ここでは LensTagger の操作画面の詳細を説明する。
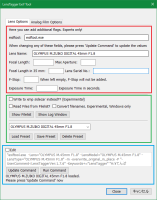
▼赤枠エリア
このエリアは空欄にすると Exif 情報が既にその欄のデータを持っている場合は保持する動きとなる。
# 空にすると空の情報が書き込まれるわけではないので注意!
- exiftool:
-
exiftool.exeのパス。パスが通っていないならフルパスで記述。
- Lens Name:
-
レンズ名。適当に好きなように。
- Focal Length
-
撮影に使用したレンズの焦点距離を数字だけで入力する。ズームレンズの場合は撮影時に使用した焦点距離を入力する。
例えば OLYMPUS M.ZD ED 12-40mm F2.8 PRO で 17mm のズームレンジを使って撮影した場合は "17" を入力する。
- Max Aperture:
-
撮影に使用したレンズの解放 F 値を数字だけで入力する。
例えば OLYMPUS M.ZD 45mm F1.8 ならば解放F値は 1.8 なので "1.8" となる。
- Focal Length in 35mm:
-
撮影に使用したレンズの焦点距離を 135判 (いわゆるフルサイズとかフルフレーム機とか言われてるアレ) 換算した数値を数字だけで入力する。入力ルールは "Focal Length:" に準じる。
例えばマイクロフォーサーズの場合は 135判換算で 2倍計算になるので、OLYMPUS M.ZD ED 12-40mm F2.8 PRO で 17mm のズームレンジを使って撮影した場合は 17 x 2 = 34 なので "34" を入力する。
- Lens Serial No.:
-
レンズのシリアル番号を英文字数字で入力する。
- F-Stop:
-
撮影に使用したレンズの実際に使用した F 値を数字だけで入力する。
例えば OLYMPUS M.ZD 45mm F1.8 を F5.6 で撮影したならば "5.6" となる。
- Exposure time:
-
シャッタースピードを入力する。分数表記 (1/xxx) が使用可能。
▼緑枠エリア
- Write to xmp sidecar instead?? (Experimental)
-
実験的オプション。
画像ファイル (RAW ファイルや JPEG ファイル) に直接書き込む代わりにサイドカーファイル (xmp ファイル) に書き込む。
ただし JPEG の場合はチェックを外さないと (=JPEG ファイルに直接書き込む) 反映されない。
仕様的な話として、元の画像ファイルが LensTagger で書き込もうとする値を既に持っている (試した限りでは Exposure time と F-stop) 場合はこのチェックを入れて xmp に書き出しても画像ファイルの Exif 情報が優先されるため反映されない (直接画像ファイルの Exif を書き直さなければならない) ので注意。
Windows のプロパティでレンズ名が出ないときは、これにチェックを入れて実行してからその画像ファイルを書き出しするとプロパティでレンズ名が出るようになる。謎。
重要なこととして、このチェックボックスのオンオフで以下のように対象のファイルが変わることを必ず確認しなければならない。
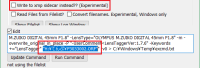
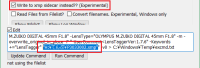
- Read Files from Filelist?
-
処理対象ファイルを外部ファイルに書き出して処理することで大量のファイルを一括して処理することが出来る。
# これにチェックを入れない場合は指定出来るファイル数に制限がある。だいたい 50個前後が境界線らしい。
ただし 2バイトディレクトリ名を使用しているとエラーになるのでその時は諦めよう。
- Convert filenames, Experimental, Windows only
-
実験的オプション。
"Read Files from Filelist?" 使用時にのみ有効。
LensTagger は一部の UTF (Umlauts など) 文字を ANSI に変換しようとする。
Windows限定。
ただしWindows10だと使えない場合アリ。少なくとも我が家ではダメでした。あかんやん。
- [Show Filelist]
-
"Read Files from Filelist?" 使用時に処理するファイル一覧を表示する。
- [Show Log Window]
-
実行結果の詳細を表示する。なんかエラーが出たときに見てみよう。
- (テキストボックス)
-
保存するプリセット名を入力する。
デフォルトではなぜか SAMYANG 7.5魚 m4/3 の Exif 情報がセットされている。マニアック!
- [Load Preset]
-
選択したプリセットをロードする。
ロードした後は必ず後述の [Update Command] ボタンを押すこと!
- [Save Preset]
-
現在表示されている内容をその上にあるテキストボックスに記述された名前で保存する。レンズ名と同じにすれば良い。
保存後は一旦 [Close] ボタンを押そう。
- [Delete Preset]
-
現在表示されている内容のプリセットを削除する。削除したいプリセットを一度 [Load Preset] で読み込んでからにした方が良い。
削除後は一旦 [Close] ボタンを押そう。
▼緑枠エリア
- [ ]Edit
-
exiftool 実行コマンドを編集する。チェックを外さないと実行出来ないので注意。
- [Update Command]
-
表示された内容でexiftoolコマンドを組み立てる。
プリセットをロードしたりレンズの値を変更したり exiftool の処理方法を変更 (緑枠) したりと、とにかく何かを変更したら必ず押すこと。
- [Run Command]
-
Exif 情報を書き込む。
エラーが出たら [Show Log File] ボタンを押して原因を探ろう。
Q. 実行したらエラーウィンドウが出てファイルが書き込めないのどーのこーの言われる
A. exiftool.exe を実行するための一時ファイルが %tmp% に書き出せないのが原因だった気がする。自力でなんとかしてください。
- NO COMMENT -
1行板
Web日記帳 "さくら" for MySQL
presented by K.O.T.B.GRIFFON (GRIFFON Works)
presented by K.O.T.B.GRIFFON (GRIFFON Works)

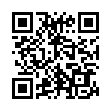
└ G兄
└ G兄
└ G兄
└ G兄
└ G兄
└ G兄
└ G兄
└ G兄
└ 山銀
└ G兄