タイトルリスト
YN560IV買った+TXモード+Advanced settingについて(2015/02/03 11:27:40)
NEEWER 80cmオクタゴンの組み立て(2015/01/29 00:46:53)
でっかい傘とホルダーが届いた(2015/01/24 22:18:37)
ドルパ32アフター(2015/01/18 23:14:43)
Yongnuo YN560III+YN560-TXを買ったはいいが…(2015/01/13 02:27:11)
ささら(ましろのボディ)の修理と撮影機材の工作(2015/01/03 21:40:57)
謹賀新年(2015/01/01 18:57:43)
CameraControlでWiFi経由の画像転送をしよう!(2014/12/31 23:39:21)
フェザークラフト ウィスパーに荷物を積んでみよう(2014/11/17 23:01:28)
パックカートとコクピットカバー買ってきたよ(2014/11/17 22:31:40)
和歌山県のプライベートビーチでハーレムデート(2014/10/13 16:51:56)
和歌山県の無人島でハーレムデート(2014/10/02 22:55:16)
和歌山県の無人島でしっぽりデート(2014/09/24 23:15:56)
近江八幡で野外撮影(2014/09/24 22:57:57)
安曇野カヤック紀行 2日目(2014/09/18 22:45:47)
0 | 1 | 2 | 3 | 4
NEEWER 80cmオクタゴンの組み立て(2015/01/29 00:46:53)
でっかい傘とホルダーが届いた(2015/01/24 22:18:37)
ドルパ32アフター(2015/01/18 23:14:43)
Yongnuo YN560III+YN560-TXを買ったはいいが…(2015/01/13 02:27:11)
ささら(ましろのボディ)の修理と撮影機材の工作(2015/01/03 21:40:57)
謹賀新年(2015/01/01 18:57:43)
CameraControlでWiFi経由の画像転送をしよう!(2014/12/31 23:39:21)
フェザークラフト ウィスパーに荷物を積んでみよう(2014/11/17 23:01:28)
パックカートとコクピットカバー買ってきたよ(2014/11/17 22:31:40)
和歌山県のプライベートビーチでハーレムデート(2014/10/13 16:51:56)
和歌山県の無人島でハーレムデート(2014/10/02 22:55:16)
和歌山県の無人島でしっぽりデート(2014/09/24 23:15:56)
近江八幡で野外撮影(2014/09/24 22:57:57)
安曇野カヤック紀行 2日目(2014/09/18 22:45:47)
2015/02/03
YN560IV買った+TXモード+Advanced settingについて
YN560III を交換品含めて都合 4本試して 3本アウトという状況には流石にキレたので、不具合が出た 3型を返品して上位機種の YN560IV を購入。
# 不具合の出ていない 3型 1灯は残した。
中身の構造がちょっと違うから大丈夫だろうと甘い考えだったが結果はいかに。

機能的な違いは「ワイヤレス発光のマスターにもなれる」という点のみ。
他に違いは無し。

え?防傷フィルム貼ったままだって?
初期不良返品対策だよ!張り直すの面倒臭いし!!(毒されてる

光量は 3本とも同じ。
YN560-TX とは予めペアリングされているので RX モードにすると即使える。
まずは出力 1/128 にしてマルチ発光モードで 1Hz の 100発設定を 3回ほど。
# 発光は YN560-TX の金属脚と X接点をショートさせれば良い。テスト発光ボタンではマルチ発光できません。
その後は徐々に出力を上げて行き、最終的には 1/2 や 1/1 を休憩挟みながら何発かボンボンと。
とりあえず 5、600発ほど打った限りでは問題無さそうなので、1時間程度ほったらかしにしてからふいに 1/2 を何発かなどちょっと負荷を挙げてみたが問題無し。
合宿で壊れなければよいのだが・・・。
というかストロボでエージングとか聞いたことねーよ!?
TXモードについて。
YN560IV はワイヤレス発光のマスターにもなれる。
グループ数の制限から Gr A 〜 C と自分自身の合計 3グループ+1灯が最大数。
# 1つのグループに複数のストロボを属することも出来るため、最大 4灯は厳密には間違いなのでこのような書き方になる。
発光量やストロボズームの設定は全て YN560IV 側で出来るのだが、これが YN560-TX に比べればすこ〜しだけ煩雑、というよりは一覧性に欠けるだけかな。
TX モードにするとカーソルキーの中央ボタンはグループ選択ボタンになる。押すと A → B → C → "--" になる。
各スレーブストロボの設定は、マスター側で中央ボタンを押して設定したいグループを選択し、発光量とストロボズーム位置を設定。他のグループも設定する場合は中央ボタンを押して順に設定してゆく。
"--" はマスターストロボそのもののの設定となり、設定値はマスターストロボの発光量やストロボズームとなる。
# なので 3グループ+1灯 (=マスターストロボ) というわけ。
YN560-TX だとグループ選択は Gr ボタンで順繰りに選択する必要があるので、中央ボタンが Gr ボタンと考えれば操作的には YN560-TX と似たようなものだが、1画面で 3灯分の設定が見られないので一覧性には欠けると言ったところ。
クリップオンをマスターにする利点としては、Twitter のフォロワーさんから教えて貰ったが撮影陣クリップオンストロボ用リンクアダプタを取り付けて撮影することが出来る。
壁バンでカメラマンがどうしても影になる場合やキャッチライトを入れたい場合は、リングアダプタを付けてクリップオンストロボをマスターにすれば良いだろう。
Advanced setting について
# 不具合の出ていない 3型 1灯は残した。
中身の構造がちょっと違うから大丈夫だろうと甘い考えだったが結果はいかに。

機能的な違いは「ワイヤレス発光のマスターにもなれる」という点のみ。
他に違いは無し。

え?防傷フィルム貼ったままだって?
初期不良返品対策だよ!張り直すの面倒臭いし!!(毒されてる

光量は 3本とも同じ。
YN560-TX とは予めペアリングされているので RX モードにすると即使える。
まずは出力 1/128 にしてマルチ発光モードで 1Hz の 100発設定を 3回ほど。
# 発光は YN560-TX の金属脚と X接点をショートさせれば良い。テスト発光ボタンではマルチ発光できません。
その後は徐々に出力を上げて行き、最終的には 1/2 や 1/1 を休憩挟みながら何発かボンボンと。
とりあえず 5、600発ほど打った限りでは問題無さそうなので、1時間程度ほったらかしにしてからふいに 1/2 を何発かなどちょっと負荷を挙げてみたが問題無し。
合宿で壊れなければよいのだが・・・。
というかストロボでエージングとか聞いたことねーよ!?
TXモードについて。
YN560IV はワイヤレス発光のマスターにもなれる。
グループ数の制限から Gr A 〜 C と自分自身の合計 3グループ+1灯が最大数。
# 1つのグループに複数のストロボを属することも出来るため、最大 4灯は厳密には間違いなのでこのような書き方になる。
発光量やストロボズームの設定は全て YN560IV 側で出来るのだが、これが YN560-TX に比べればすこ〜しだけ煩雑、というよりは一覧性に欠けるだけかな。
TX モードにするとカーソルキーの中央ボタンはグループ選択ボタンになる。押すと A → B → C → "--" になる。
各スレーブストロボの設定は、マスター側で中央ボタンを押して設定したいグループを選択し、発光量とストロボズーム位置を設定。他のグループも設定する場合は中央ボタンを押して順に設定してゆく。
"--" はマスターストロボそのもののの設定となり、設定値はマスターストロボの発光量やストロボズームとなる。
# なので 3グループ+1灯 (=マスターストロボ) というわけ。
YN560-TX だとグループ選択は Gr ボタンで順繰りに選択する必要があるので、中央ボタンが Gr ボタンと考えれば操作的には YN560-TX と似たようなものだが、1画面で 3灯分の設定が見られないので一覧性には欠けると言ったところ。
クリップオンをマスターにする利点としては、Twitter のフォロワーさんから教えて貰ったが撮影陣クリップオンストロボ用リンクアダプタを取り付けて撮影することが出来る。
壁バンでカメラマンがどうしても影になる場合やキャッチライトを入れたい場合は、リングアダプタを付けてクリップオンストロボをマスターにすれば良いだろう。
Advanced setting について
- SL EP
-
設定項目:on / --
スリープモードの有無。
"ON" でスリープモード有り、"--" で無効。
- SE oF
-
設定項目:X Y = 3 30 / 15 60 / 30 120 / -- 120
スリープモードまでの待機時間設定。
X分でスリープ後、Y分で電源断。X が "--" はスリープ無しで 分後電源断のみ。
- Sd (S1/S2 モード)
-
設定項目:30 / 60 / 90
S1/S2 モードでは設定された時間(分)の間は自動電源断機能が無効化される。
- Sd (RX モード)
-
設定項目:X Y = 5 30 / 15 60 / 30 120 / -- 120
"SE oF" に同じ。
- lcd
-
設定項目:7 / 15 / 30
バックライト点灯時間。
単位は秒。
- So nd
-
設定項目:on / --
ビープ音の有無。
一番左のハードボタン長押しでもオンオフ可能。
- Inc
-
設定項目:0.3 / 0.5 / 0.3 5
発光量ステップ。
0,3EV (= 1/3EV) 単位、0.5EV (= 1/2EV) 単位。
"0.3 5" はその混在。
- qu ic
-
設定項目:on / --
クイック電源オンオフの有無。
"--" で長押し電源オンオフ、"on" で短押し電源オンオフ。
短押しといっても気持ち長めにボタンを押さないと電源が入らないので注意。
- rF 60
-
設定項目:2 / 3
RF 送受信機 RF-602 及び RF-603 系の電波選択。
使っている RF 送受信機に合わせること。
YN560III もしくは同 IV、YN560-TX を使っているなら "3" のままで。
- CL ER
-
OK ボタン長押しで設定内容を工場出荷時に戻す。
- msa0011ext:はじめまして、初コメ失礼します。
yn560?+rf603の組み合わせでどうやってもRXモードでの
ワイヤレス発光ができないので
(カメラ直付け・他ストロボ併用でのスレーブ発光(S1)ができました)
相当悩みこちらにたどり着きました。
本文記載のアドバンスモードの「rF 60」
で「3」になってなかったようで・・・
これを設定しなおすと無事RXモードでの発光できました!
YN560シリーズのアドバンスセッティングの記載のおかげです!
本当に助かりました。この場を借りてお礼申し上げます。 - G兄:それはよかったデース!
自分はフル発光病が直らず結局全部手放してしまいましたが、そちらの分は無事であることをお祈りします。orz
TrackBack URL:[編]
2015/01/28
NEEWER 80cmオクタゴンの組み立て
アマゾンで注文していた NEEWER 80cm オクタゴン ソフトボックス ボーエンズマウント (AA) が届いたので早速。
まずは付属品一覧。

マウントブラケットはクリップオンストロボを使うので Godox ボーエンズマウント互換 S型ブラケット (AA) を使用する。
これを組み立てていくわけだがここで 1つ問題が発生。
なんと
組み立て説明書が
ない。
見れば何となくわかるが効率的な組み立て方とか特殊な穴の意味とかまったくわかりません!
まぁ安いからいいんだけどさ・・・。
というわけで説明開始。
画像が多いので畳みます。
まずは 8本有るうちの 1本が特殊形状。

一応この形状はマウント側にそれ用の穴が 1つだけ有るのでそこに差し込む。
なんでこんな形になってるのか全くわからない。
さて、マウントの穴に骨を刺していく。
骨は両端が丸くなっているが、太い方がマウント側、細い方が傘の先端側になるので注意。
傘の中央にあるマジックテープの輪に骨を通し、先にマウント側に刺す。

そして傘の先の袋になっている部分に刺す。

これ、単に刺そうとすると大変でちょっとコツがいる。
まずはマウント側に刺す手前。
傘の先端部は後から刺すのでここでは両端がフリー。

次に手をこのように骨にあてがい、手のひらの手首の付け根で骨を押し、かつ指で先端を引き上げて骨を曲げながら、骨の先端がマウントの穴に直角に入れる。
テンションがかなりかかるので直角にしないと間違いなく入らない。
外すときも同じように直角を保ちつつ抜かないと抜けない。

マウントの反対側を押さえつけておくと幾分楽になる。

マウント側を刺し終えたら今度は傘の先端側。
これは普通の傘の布と同じように「布を伸ばして骨を刺す」という誰もが経験あるあのやり方そのもので張る。

骨は円周状に張っていくのではなく対向同士を張っていくと偏らない。
ただし一番初めの 2本だけはこうなっちゃうので諦めよう。

8本目はこの謎のボールヘッド、というか順番はどうでもいいと思うがたぶんボールヘッドを最後にした方が楽かなぁ・・・と。
先述したそれ用の穴がこれ。
まずはナットをフリーにした状態でぼるヘッドだけマウント側に刺す。

そしてナットを押し込む。
押し込むときは骨が穴に対して垂直になるように手のひらで押しておくこと。でないと入りません。

これで布張りは完了。

インナーディフューザーを取り付ける。

インナーディフューザーは傘の白いタグみたいなのがマジックテープになっているのでそこに張りつけていく。
∧_∧
( ゚ω゚ ) 光の拡散は俺に任せろー
バリバリC○l丶l丶
/ ( ) やめて!
(ノ ̄と、 i
しーJ

マウントブラケットにマウントする。
これ、かな〜〜〜りぐらぐらです。
保持はしてるけどかなりぐらぐら。
バヨネットだからといってレンズみたいにかっちりしてると思わない方がいい。
マウント側にロックピンがあるのでそのピンを引きながらマウントすること。

固定したらマウントカバーを留めていこう。
マウントとブラケットの間に挟んでいく。

張り終えましたバリバリ!!

前から。

今度は紗幕を張っていく。
こちらもまたバリバリ!!になっているので「やめて!」と言いながら張っていこうバリバリ!!

張り終えました。
完成!

分解はこれを巻き戻しで。
骨を抜くときも手のひらで〜というのは同じ。
垂直に引き抜かないと抜けません。
先に傘の先端から外してからマウント側を引き抜こう。
抜く順序は対向同士で。
折りたたみメモ。
アウターの紗幕は半分→半分→半分で 1/8 の面積にしてから更に四折り。




インナーディフューザーは半分→で 1/4 にしてから四折り。

マジックテープは内側に折り込む。

そして方向を変えて今度は三つ折り。

傘とマウントカバーは 3回折り込んで 1/8 にしてから収納。
まずは付属品一覧。

マウントブラケットはクリップオンストロボを使うので Godox ボーエンズマウント互換 S型ブラケット (AA) を使用する。
これを組み立てていくわけだがここで 1つ問題が発生。
組み立て説明書が
ない。
見れば何となくわかるが効率的な組み立て方とか特殊な穴の意味とかまったくわかりません!
まぁ安いからいいんだけどさ・・・。
というわけで説明開始。
画像が多いので畳みます。
まずは 8本有るうちの 1本が特殊形状。

一応この形状はマウント側にそれ用の穴が 1つだけ有るのでそこに差し込む。
なんでこんな形になってるのか全くわからない。
さて、マウントの穴に骨を刺していく。
骨は両端が丸くなっているが、太い方がマウント側、細い方が傘の先端側になるので注意。
傘の中央にあるマジックテープの輪に骨を通し、先にマウント側に刺す。

そして傘の先の袋になっている部分に刺す。

これ、単に刺そうとすると大変でちょっとコツがいる。
まずはマウント側に刺す手前。
傘の先端部は後から刺すのでここでは両端がフリー。

次に手をこのように骨にあてがい、手のひらの手首の付け根で骨を押し、かつ指で先端を引き上げて骨を曲げながら、骨の先端がマウントの穴に直角に入れる。
テンションがかなりかかるので直角にしないと間違いなく入らない。
外すときも同じように直角を保ちつつ抜かないと抜けない。

マウントの反対側を押さえつけておくと幾分楽になる。

マウント側を刺し終えたら今度は傘の先端側。
これは普通の傘の布と同じように「布を伸ばして骨を刺す」という誰もが経験あるあのやり方そのもので張る。

骨は円周状に張っていくのではなく対向同士を張っていくと偏らない。
ただし一番初めの 2本だけはこうなっちゃうので諦めよう。

8本目はこの謎のボールヘッド、というか順番はどうでもいいと思うがたぶんボールヘッドを最後にした方が楽かなぁ・・・と。
先述したそれ用の穴がこれ。
まずはナットをフリーにした状態でぼるヘッドだけマウント側に刺す。

そしてナットを押し込む。
押し込むときは骨が穴に対して垂直になるように手のひらで押しておくこと。でないと入りません。

これで布張りは完了。

インナーディフューザーを取り付ける。

インナーディフューザーは傘の白いタグみたいなのがマジックテープになっているのでそこに張りつけていく。
∧_∧
( ゚ω゚ ) 光の拡散は俺に任せろー
バリバリC○l丶l丶
/ ( ) やめて!
(ノ ̄と、 i
しーJ

マウントブラケットにマウントする。
これ、かな〜〜〜りぐらぐらです。
保持はしてるけどかなりぐらぐら。
バヨネットだからといってレンズみたいにかっちりしてると思わない方がいい。
マウント側にロックピンがあるのでそのピンを引きながらマウントすること。

固定したらマウントカバーを留めていこう。
マウントとブラケットの間に挟んでいく。

張り終えましたバリバリ!!

前から。

今度は紗幕を張っていく。
こちらもまたバリバリ!!になっているので「やめて!」と言いながら張っていこうバリバリ!!

張り終えました。
完成!

分解はこれを巻き戻しで。
骨を抜くときも手のひらで〜というのは同じ。
垂直に引き抜かないと抜けません。
先に傘の先端から外してからマウント側を引き抜こう。
抜く順序は対向同士で。
折りたたみメモ。
アウターの紗幕は半分→半分→半分で 1/8 の面積にしてから更に四折り。




インナーディフューザーは半分→で 1/4 にしてから四折り。

マジックテープは内側に折り込む。

そして方向を変えて今度は三つ折り。

傘とマウントカバーは 3回折り込んで 1/8 にしてから収納。
- NO COMMENT -
TrackBack URL:[編]
2015/01/24
でっかい傘とホルダーが届いた
最近ライティング機材を買い続けているような気がするが気のせいと思いたい・・・。
先日注文したアンブレラが届いたので早速試し打ち。
→ 傘とかディフューザーとか
今回注文した機材はこれ。
この中でもちょっと説明が必要そうなマウンタ (ブラケット) の説明を。
今回買ったのは Godox ボーエンズマウント互換 S型ブラケット。
普段なら安いホルダーを買うのだが、今回はストロボの固定方法に興味があったのでこちらを選択。



固定はアクセサリーシューではなくストロボヘッドを挟み込む。
固定器具にはラバーが張りつけられているので軽く締め付けるだけで滑ることはなく固定出来る。
マウントはボーエンズマウントのバヨネット。
ボーエンズ互換マウントなのでボーエンズ互換マウントを採用している各種機材が使える。

それだけでなくアンブレラホルダー用の穴とネジもあるのでアンブレラホルダーとしても使うことが可能。

スピゴットは別売だったが16mmの物は使えた。17mmは持ってないので不明。

マウント面はちゃんとロックピンがあった。

マウントしたクリップオンストロボは首を折っても良いが、ホルダーボディに当たってしまうので真っ直ぐにしておいた方が良いだろう。

ただ、このブラケットは上下スイング軸に組み込まれている滑り止め 2つが硬すぎてネジを緩めてもちっとやそっとでは全く動かないため、2つ有るうちの片方だけ外して使用するとほどよい硬さになる。
重量級の機材を使用する際は気を付けた方が良いが、クリップオンストロボ+43インチアンブレラ程度なら滑り止めは 1つで良いだろう。
次にアンブレラでバウンスさせるときのストロボヘッドのズーム位置と配光を見てみたい。
今回試したのはワイドパネル、24mm、105mm の 3種類。
このうち、ワイドパネルと 24mm はあんまり変わらないだろうと思っていたが実際は結構変わっていた。
ワイドパネル

24mm

105mm

柔らかい光が欲しいのに集光している 105mm は論外として、24mm も以外と論外だった。
このパターンだと使えるのはワイドパネルしかありえない、というかワイドパネル、光が外に漏れてるんですけど!?(笑)
# 周囲の風景の明るさを他のものと比べると一目瞭然。
例のサイトにも書かれていたが、柔らかい光を作るには広い面積に広く光を当て広く光をとばすべき。
しかし 24mm でもこの 43インチの傘全体に光が当たっていない。ここは素直にワイドパネルを使用すべきだ。
次に 1灯から 3灯まで使った撮影を行ってみた。
人形写真注意。
まず 1灯。

正面ちょっと斜め上から 43インチアンブレラでぶっ放してみた。
背景が暗くてあかん。
続いて 2灯。

背景が暗かったので撮影台の上に設置してあるストロボを追加でワイドパネルを引き出してぶっ放す。
足下がちょっと暗いけど正直ここまで撮れれば十分じゃない?と思う。
最後に 3灯。

向かって左がちょっと影が出来てるかな?と思い弱く発光させてみたがちょっと強かったかも。
普段は 2灯で影消しに 3灯目、という使い方が良いかもしれない。

先日注文したアンブレラが届いたので早速試し打ち。
→ 傘とかディフューザーとか
今回注文した機材はこれ。
- Lankdeals Godox S-type Bracket Bowens S Mount Holder for Speedlite Flash Snoot Softbox Honeycomb
- 【UNPLUGGED STUDIO】 43インチ ホワイトアンブレラ
- 【UNPLUGGED STUDIO】 スピゴットアダプター(1/4オス&3/8オス 真鍮製) スピゴット(70mm)
この中でもちょっと説明が必要そうなマウンタ (ブラケット) の説明を。
今回買ったのは Godox ボーエンズマウント互換 S型ブラケット。
普段なら安いホルダーを買うのだが、今回はストロボの固定方法に興味があったのでこちらを選択。



固定はアクセサリーシューではなくストロボヘッドを挟み込む。
固定器具にはラバーが張りつけられているので軽く締め付けるだけで滑ることはなく固定出来る。
マウントはボーエンズマウントのバヨネット。
ボーエンズ互換マウントなのでボーエンズ互換マウントを採用している各種機材が使える。

それだけでなくアンブレラホルダー用の穴とネジもあるのでアンブレラホルダーとしても使うことが可能。

スピゴットは別売だったが16mmの物は使えた。17mmは持ってないので不明。

マウント面はちゃんとロックピンがあった。

マウントしたクリップオンストロボは首を折っても良いが、ホルダーボディに当たってしまうので真っ直ぐにしておいた方が良いだろう。

ただ、このブラケットは上下スイング軸に組み込まれている滑り止め 2つが硬すぎてネジを緩めてもちっとやそっとでは全く動かないため、2つ有るうちの片方だけ外して使用するとほどよい硬さになる。
重量級の機材を使用する際は気を付けた方が良いが、クリップオンストロボ+43インチアンブレラ程度なら滑り止めは 1つで良いだろう。
次にアンブレラでバウンスさせるときのストロボヘッドのズーム位置と配光を見てみたい。
今回試したのはワイドパネル、24mm、105mm の 3種類。
このうち、ワイドパネルと 24mm はあんまり変わらないだろうと思っていたが実際は結構変わっていた。

24mm

105mm

柔らかい光が欲しいのに集光している 105mm は論外として、24mm も以外と論外だった。
このパターンだと使えるのはワイドパネルしかありえない、というかワイドパネル、光が外に漏れてるんですけど!?(笑)
# 周囲の風景の明るさを他のものと比べると一目瞭然。
例のサイトにも書かれていたが、柔らかい光を作るには広い面積に広く光を当て広く光をとばすべき。
しかし 24mm でもこの 43インチの傘全体に光が当たっていない。ここは素直にワイドパネルを使用すべきだ。
次に 1灯から 3灯まで使った撮影を行ってみた。
人形写真注意。
まず 1灯。

正面ちょっと斜め上から 43インチアンブレラでぶっ放してみた。
背景が暗くてあかん。
続いて 2灯。

背景が暗かったので撮影台の上に設置してあるストロボを追加でワイドパネルを引き出してぶっ放す。
足下がちょっと暗いけど正直ここまで撮れれば十分じゃない?と思う。
最後に 3灯。

向かって左がちょっと影が出来てるかな?と思い弱く発光させてみたがちょっと強かったかも。
普段は 2灯で影消しに 3灯目、という使い方が良いかもしれない。

最終:2015/01/24 22:18:37 カテゴリ:ドール 1/3 カメラ・レンズなど
タグ:DD(人形) E-P5 M.ZD 17mm F1.8 M.ZD 25mm F1.8 TG-3 撮影環境 撮影機材 買物
タグ:DD(人形) E-P5 M.ZD 17mm F1.8 M.ZD 25mm F1.8 TG-3 撮影環境 撮影機材 買物
- NO COMMENT -
TrackBack URL:[編]
2015/01/17
ドルパ32アフター
目的は SB-SD16G-027 の確保

だったが、残念ながら用意されていた数が余りにも少なくて早々に売り切れ。
というかこの会社、「再版して欲しいアイテムはどれ?」と聞いておきながら数を用意しないとか客を馬鹿にしてるのか?
2つめの目的だった SB-SD16G-054

は無事確保。
これ以外は買わなくていいかなと思ったが、現場で ホワイトベアーダッフルセット

を見てうちの MDD っ娘達にあまり服を買ってあげていなかったのを思い出したので一緒にお買い上げ。
家に帰って着せてみると似合いそうな靴が無かったので、一緒にアフターの品として売られていた SB-MSD-148

をお買い上げ。
家に帰ってちびさくのに着せてみたがかわいいわぁこれ。
人形写真注意。
いやぁ・・・可愛すぎる・・・。






おまけ。
前後間違えたけどデザイン的に間違えても違和感なかった上に良い物が見れましたgff・・・。


だったが、残念ながら用意されていた数が余りにも少なくて早々に売り切れ。
というかこの会社、「再版して欲しいアイテムはどれ?」と聞いておきながら数を用意しないとか客を馬鹿にしてるのか?
2つめの目的だった SB-SD16G-054

は無事確保。
これ以外は買わなくていいかなと思ったが、現場で ホワイトベアーダッフルセット

を見てうちの MDD っ娘達にあまり服を買ってあげていなかったのを思い出したので一緒にお買い上げ。
家に帰って着せてみると似合いそうな靴が無かったので、一緒にアフターの品として売られていた SB-MSD-148

をお買い上げ。
家に帰ってちびさくのに着せてみたがかわいいわぁこれ。
人形写真注意。
いやぁ・・・可愛すぎる・・・。






おまけ。
前後間違えたけどデザイン的に間違えても違和感なかった上に良い物が見れましたgff・・・。

- NO COMMENT -
TrackBack URL:[編]
2015/01/12
Yongnuo YN560III+YN560-TXを買ったはいいが…
Yongnuo YN560III+YN560-TX を買って FL-600R の発光に連動 (光スレーブ) させて YN560III の発光及び YN560-TX で発光量のワイヤレスコントロールだ!と鼻息を荒くしていたら、その夢は無残にも打ち砕かれてしまったのであった・・・。orz

結論から言うと
まぁ、よく考えたら無線でリンクしたら発光指示は無線で行われるから外部要因 (光反応) での発光は出来んわな・・・。
というのも、ストロボの場所まで歩いて行かずに全て手元で光量調整をしたいというのがやりたかったこと。
FL-600R はカメラ側で RC モードにするとカメラボディで全ての光量調節が行える。FL-600R は光スレーブにも出来るが、そうするとカメラ側でのコントトールは出来ずストロボまで歩いていって光量調整が必要。
YN560III は YN560-TX とリンクすれば 2.4GHz ラジオコントロールにより光量調節が行える。しかしリンクさせると光スレーブが出来ない。
さて困った・・・というわけである。
ここで選択肢としては 4つ。
2はせっかくの純正ストロボがもったいない。
となると 3か 4だが、まず 4は天井向けに 1発置いてあって手が届かないのでカメラ側でコントロールしたいし、2本もあるので 1本 1本それぞれのストロボを触って光量調整は面倒臭くて避けたい。
となると残りは 3だが、光が届きにくい変な場所で光らせたい時は YN560III のラジオ式コントロールが有効なので光スレーブが難しくなる可能性がある。
仕方が無いので今の所は 3を主軸に、どうしても光スレーブで YN560III が光らない場合は仕方なく FL-600R を光スレーブで運用しようかと思う。
YN560III は 1本 8,400円なので、そのうち 2本買い足して全てを YN560III+YN560-TX に置き換え、FL-600R は野外持ち出し用として運用しようかと思う。
(YN560III って Canon 580EXII と同じ大きさだから重すぎて)
YN560III はアマゾンで取り扱っている (しかもアマゾン発送) ので導入はお手軽。
こんな小綺麗な箱に入ってる。
中華製品なのに・・・。

ストロボの外観はこんな感じ。

外観は Canon 580EXII と非常に似通ったデザイン、というかほとんど同じだろうこれ・・・。
仕様は GN56 (ISO 100時) で最小 1/280、ズームは手動設定で 24mm 〜 105mm に加えワイドパネルとキャッチライトパネルまでついてる。
電池は単三電池x4で足は金属製。
発光制御はマニュアルで光スレーブの他にもオリンパスやキヤノンの中級機種以下に使われているストロボ光に赤外線制御信号を混ぜたいわゆる「赤外線反応」もする (ST-E2 に反応すると思うが同期するかは不明)。
また、専用の送信機 (RF603 系や YN560-TX など) を使うことで 2.4GHz 帯の電波を使ったラジオコントロールによる遠隔調光制御と発光指示が最大 6台まで可能。
・・・と一通りのマニュアル調光及びスレーブになるための機能は備えているが、残念ながら HSS や E-TTL には対応していない。
それらについては上位機種の YN565EX が E-TTL に対応し、YN568EX が E-TTL+HSS に対応する。
ただし、多灯ライティングをする時は E-TTL はむしろ邪魔になるだけで、かつ HSS については最悪 ND フィルタを使えばなんとかなるので YN560III で良かったりする。
ちなみに YN560 系は 3モデル有り、YN560II (2型) は無線機能無し、YN560III (3型) は無線機能有り、YN560IV (4型) は無線制御のマスターにもなる (3型はスレーブのみ) という違いがあるが、クリップオンストロボをマスターにすることはまずないので YN560III (3型) で十分である (2型は無線に対応していないので論外)。
YN560III は 1つのストロボで多数のメーカーに対応しているが、その理由がこれ。

X接点しかないのである。(笑)
まぁマニュアル制御だから X接点しかいらんわなぁ・・・と。
YN560-TX を E-M1 に乗せて電波制御してみた。

ちゃんと光るし同期も取れてる。
ちなみに YN560III を E-M1 にクリップオンで使うとなぜか 1/400秒くらいまで同期が取れるのである。(笑)
・・・だけだと面白くないのでうちの娘に持たせてみた。
人形写真注意。
重すぎて MDD3 の腕でも支えきれない。

意外と大きいコントローラー。


結論から言うと
YN560-TX での発光量調整は YN560-TX と YN560III がリンクしているときにしか使えない。というものであった。
かつ、その状態の時は光スレーブは利用出来ない。
まぁ、よく考えたら無線でリンクしたら発光指示は無線で行われるから外部要因 (光反応) での発光は出来んわな・・・。
というのも、ストロボの場所まで歩いて行かずに全て手元で光量調整をしたいというのがやりたかったこと。
FL-600R はカメラ側で RC モードにするとカメラボディで全ての光量調節が行える。FL-600R は光スレーブにも出来るが、そうするとカメラ側でのコントトールは出来ずストロボまで歩いていって光量調整が必要。
YN560III は YN560-TX とリンクすれば 2.4GHz ラジオコントロールにより光量調節が行える。しかしリンクさせると光スレーブが出来ない。
さて困った・・・というわけである。
ここで選択肢としては 4つ。
- YN560III+YN560-TX を窓から投げ捨てる
- FL-600R 2本を売って YN560III 3本+YN560-TX 体勢に切り替える。
- FL-600R をマスターに、YN560III を光スレーブにする (YN560-TX は使わない)
- YN560III+YN560-TX をマスターに、FL-600R を光スレーブにする
2はせっかくの純正ストロボがもったいない。
となると 3か 4だが、まず 4は天井向けに 1発置いてあって手が届かないのでカメラ側でコントロールしたいし、2本もあるので 1本 1本それぞれのストロボを触って光量調整は面倒臭くて避けたい。
となると残りは 3だが、光が届きにくい変な場所で光らせたい時は YN560III のラジオ式コントロールが有効なので光スレーブが難しくなる可能性がある。
仕方が無いので今の所は 3を主軸に、どうしても光スレーブで YN560III が光らない場合は仕方なく FL-600R を光スレーブで運用しようかと思う。
YN560III は 1本 8,400円なので、そのうち 2本買い足して全てを YN560III+YN560-TX に置き換え、FL-600R は野外持ち出し用として運用しようかと思う。
(YN560III って Canon 580EXII と同じ大きさだから重すぎて)
YN560III はアマゾンで取り扱っている (しかもアマゾン発送) ので導入はお手軽。
こんな小綺麗な箱に入ってる。
中華製品なのに・・・。

ストロボの外観はこんな感じ。

外観は Canon 580EXII と非常に似通ったデザイン、というかほとんど同じだろうこれ・・・。
仕様は GN56 (ISO 100時) で最小 1/280、ズームは手動設定で 24mm 〜 105mm に加えワイドパネルとキャッチライトパネルまでついてる。
電池は単三電池x4で足は金属製。
発光制御はマニュアルで光スレーブの他にもオリンパスやキヤノンの中級機種以下に使われているストロボ光に赤外線制御信号を混ぜたいわゆる「赤外線反応」もする (ST-E2 に反応すると思うが同期するかは不明)。
また、専用の送信機 (RF603 系や YN560-TX など) を使うことで 2.4GHz 帯の電波を使ったラジオコントロールによる遠隔調光制御と発光指示が最大 6台まで可能。
・・・と一通りのマニュアル調光及びスレーブになるための機能は備えているが、残念ながら HSS や E-TTL には対応していない。
それらについては上位機種の YN565EX が E-TTL に対応し、YN568EX が E-TTL+HSS に対応する。
ただし、多灯ライティングをする時は E-TTL はむしろ邪魔になるだけで、かつ HSS については最悪 ND フィルタを使えばなんとかなるので YN560III で良かったりする。
ちなみに YN560 系は 3モデル有り、YN560II (2型) は無線機能無し、YN560III (3型) は無線機能有り、YN560IV (4型) は無線制御のマスターにもなる (3型はスレーブのみ) という違いがあるが、クリップオンストロボをマスターにすることはまずないので YN560III (3型) で十分である (2型は無線に対応していないので論外)。
YN560III は 1つのストロボで多数のメーカーに対応しているが、その理由がこれ。

X接点しかないのである。(笑)
まぁマニュアル制御だから X接点しかいらんわなぁ・・・と。
YN560-TX を E-M1 に乗せて電波制御してみた。

ちゃんと光るし同期も取れてる。
ちなみに YN560III を E-M1 にクリップオンで使うとなぜか 1/400秒くらいまで同期が取れるのである。(笑)
・・・だけだと面白くないのでうちの娘に持たせてみた。
人形写真注意。


- NO COMMENT -
TrackBack URL:[編]
2015/01/02
ささら(ましろのボディ)の修理と撮影機材の工作
家に帰ってからは壊れた箇所の修理。
どうやら膝下から折れたようだ。

ましろのボディなので DD2 だったりするが、このスネの骨、なぜか膝フレーム側と接着されていた。
過去の俺が何かやらかしたか?と思ったら元からこうらしく、運が悪いとモナカ割りの膝フレームの分解が出来ないらしい。
・・・どうやら俺は運が悪かったようだ。orz
しかたがないのでφ3mmの穴を開けてφ3mmのアルミ丸棒をつっこんで補強と接着。

しかしこれだけだと膝を曲げた負荷でもろっと逝ってしまいそうなので (特にスネ側) タイラップを巻いて補強。

首軸は POP スタンドのくびれで折れるいつもの症状なので、ホールジョイントカップ側に残ったボールを取り出す手術。
φ2.5mmの穴をドリリングしてドリルの刃の反対側を刺しててこの原理ですっぽ抜く。
あとは予備として作り置きしている POP スタンド軸に交換して完了。
その夜、ふと思い立ったかのように以前から作ろうかなと思っていた OLYMPUS FL-2LM 用のフィルターアダプタを作ろうと手を着けた。
加工のしやすいケント紙を使ってアダプタを作ったが曲面が多くて意外と難産。
結局型紙を作らず切った貼ったで製作。
これを

こうして

こうするんじゃ( ^ω^)

あとはヨドバシで富士フイルムの IR フィルターを買ってきてアダプタの裏側に張りつければ RC コマンダーの完成だ。
ちなみにこの IR フィルター、番手が色々あるようだがどの波長の光をカットするかの違いだけなのでどれを使っても可視光は遮断できるそうな。
後日フィルター買ってきて取り付けた。
ついでにマスキングテープ巻きだったのをアクリルテープ巻きにして強度確保。

どうやら膝下から折れたようだ。

ましろのボディなので DD2 だったりするが、このスネの骨、なぜか膝フレーム側と接着されていた。
過去の俺が何かやらかしたか?と思ったら元からこうらしく、運が悪いとモナカ割りの膝フレームの分解が出来ないらしい。
・・・どうやら俺は運が悪かったようだ。orz
しかたがないのでφ3mmの穴を開けてφ3mmのアルミ丸棒をつっこんで補強と接着。

しかしこれだけだと膝を曲げた負荷でもろっと逝ってしまいそうなので (特にスネ側) タイラップを巻いて補強。

首軸は POP スタンドのくびれで折れるいつもの症状なので、ホールジョイントカップ側に残ったボールを取り出す手術。
φ2.5mmの穴をドリリングしてドリルの刃の反対側を刺しててこの原理ですっぽ抜く。
あとは予備として作り置きしている POP スタンド軸に交換して完了。
その夜、ふと思い立ったかのように以前から作ろうかなと思っていた OLYMPUS FL-2LM 用のフィルターアダプタを作ろうと手を着けた。
加工のしやすいケント紙を使ってアダプタを作ったが曲面が多くて意外と難産。
結局型紙を作らず切った貼ったで製作。
これを

こうして

こうするんじゃ( ^ω^)

あとはヨドバシで富士フイルムの IR フィルターを買ってきてアダプタの裏側に張りつければ RC コマンダーの完成だ。
ちなみにこの IR フィルター、番手が色々あるようだがどの波長の光をカットするかの違いだけなのでどれを使っても可視光は遮断できるそうな。
後日フィルター買ってきて取り付けた。
ついでにマスキングテープ巻きだったのをアクリルテープ巻きにして強度確保。

- たわし:> IR フィルター
赤外線撮影でスケスケ万歳!ですね?判ります。(ぉ - G兄:その機能は既につぶされている!w
TrackBack URL:[編]
2015/01/01
謹賀新年
昨年はお世話になりました。
今年もよろしくお願いいたします。
さて、うちの娘の写真は無いわけだが雪が降ったのである。
しかも大阪にしては積もった方。
今母者と妹者が買い物に出かけているが、近所の 10% の坂を上れるのだろうか・・・。

今年もよろしくお願いいたします。
さて、うちの娘の写真は無いわけだが雪が降ったのである。
しかも大阪にしては積もった方。
今母者と妹者が買い物に出かけているが、近所の 10% の坂を上れるのだろうか・・・。

- NO COMMENT -
TrackBack URL:[編]
2014/12/31
CameraControlでWiFi経由の画像転送をしよう!
凄く便利なソフトウェアを見つけてしまった。
Camera Control
ようは OLYMPUS の WiFi を搭載したデジカメの画像を WiFi で (ここ重要) 転送出来たり特定の機種のカメラコントロールが出来てしまうソフトウェア。
というのも、タブレットで http://192.168.1.10/ にアクセスすれば TG-3 の画像を取得出来ることはわかっていたのでデスクトップ PC に USB WiFi アダプタを取り付けてアクセスすれば画像を取り出せるのでは?と思った次第。
それも無事成功したのであとはもっと簡単に画像を取得出来ればと思っていたのだが、しばらく探していると海外のフォーラムでなにやらそんなソフトウェアっぽいのを見つけたので調べた上でインストール。
・・・これは凄く便利www
カメラからの撮影データのリアルタイムダウンロードに関してはファイル転送が遅いので現実的ではない (小さいファイルなら問題ない) が、WiFi で RAW ファイルを含めた画像ファイルをダウンロードできるのは有り難い。
特に TG-3 は防塵防水構造で SD カードの取り出しが結構面倒くさい (ロックが 2カ所) ので出来れば開けたくないなぁと思っていた矢先の出来事だ。
こんな便利なソフトウェアを紹介しないのもなんなので、USB WiFi アダプタの設定方法からファイル転送までを説明するために日記として書き起こしておくことにする。
詳細は次のページで。
USB WiFi アダプタを取り付ける前に 1つ注意することがある。
カメラは 192.168.0.0/24 を要求するので、もし PC の IP アドレスがこの範囲の IP アドレスレンジを使用しているならば他のアドレスレンジに変更しよう。
我が家は幸いにも 192.168.1.0/24 だったので難を逃れた。
まずは USB WiFi アダプタ。
これはアマゾンでリュウドから安いアダプタが出ているのでそれを買えば良い。
ReUdo 超小型USB Wireless LAN Adapter、802.11b/g/n対応

ドライバは Windows7 の場合は WindowsUpdate から探すように指定すれば勝手にインストールされる。
USB アダプタはデスクトップ PC の表側に USB がいくつかあったのでそこに刺しっぱなしにすることにした。

ドライバのインストールが終わるとタスクトレイにあるネットワークアイコンから WiFi ネットワークが見えるようになる。
カメラは E-P5 と TG-3 を混在して説明する。
カメラの電源を入れて WiFi を起動させるとしばらくして「ワイヤレスネットワーク接続」にカメラの SSID が見えるので、そこの「接続」をクリックする。
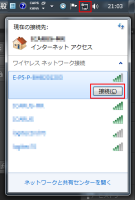
するとパスワードを聞かれるので
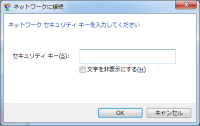
カメラのディスプレイに映っている「Password」の文字列を入力する。

するとワイヤレスネットワーク接続のステータスが「接続」となりカメラへのアクセスが可能となる。
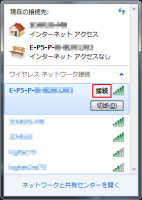
カメラ側の IP アドレスは 192.168.0.10 なので、ブラウザで http://192.168.0.10/ にアクセスするとカメラにアクセスできる。
ここで 1つ問題が発生する。
カメラと接続していると今まで使っていたネットワークからインターネットに接続出来ない。
これは「インターフェイスメトリック」によりどちらのネットワークを優先して使うかが判断されるため、通信速度や質の良いネットワーク、つまりカメラ側のネットワークが優先されてしまうのである。
そこで、USB WiFi アダプタのメトリックを下げて元のネットワークを優先するように設定する。
タスクトレイにある「ネットワーク」のアイコンから「現在の接続先」を開き、一番下の「ネットワーク共有センターを開く」を開いて USB WiFi アダプタのアダプタ名をクリックする。
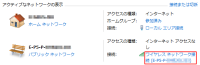
その後は「動作状況」の「プロパティ」→「ワイヤレス ネットワーク接続のプロパティ」→「インターネット プロトコル バージョン4 (TCP/IPv4)」のプロパティ→右下の「詳細設定」ボタンで「TCP/IP 詳細設定」が開く。
その中にある「自動メトリック」のチェックを外し、「1000」くらいの数字を入力する。
あとは全部 OK で元に戻ろう。

設定が終わったらまずブラウザで http://192.168.0.10/ にアクセス出来ることを確認し、次にインターネット接続が可能かをチェックする。
もしカメラにアクセスできてインターネットにアクセスできない場合は、コマンドプロンプトで netstat -nr を打ってメトリック値がどうなっているかをチェックする。
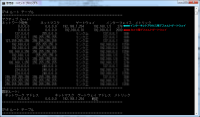
通常利用されるデフォルトゲートウェイはメトリック値が小さい方が優先される。
上記の例ではインターネット接続側のメトリック値がカメラ側のメトリック値よりも低いため、通常利用されるネットワークはインターネット接続側のデフォルトゲートウェイとなる。
これが逆にカメラ側のメトリック値の方が小さい場合は通常利用されるデフォルトゲートウェイがカメラ側となってしまいインターネット接続が出来なくなってしまうので注意。
これでカメラの WiFi に繋ぎながら外部ネットワークに接続出来るようになっているはずである。
今度はソフトウェアのインストールだが、こちらは先に紹介した URL の "Downloads" より CC-1.0.9-Setup.exe (2014/12/31 現在) をダウンロードしてインストールする。
言語設定を English に設定しないとドイツ語になるので注意。
インストールが終わったら先にカメラと WiFi 接続を終えておき、ソフトウェアを起動する。
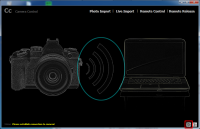
ソフトウェアを起動すると WiFi でカメラを探しに行くが、もし 30秒くらいしてもカメラが見つからない場合は、右下の歯車マーク (赤枠) の設定で少々設定が必要となる。
(カメラが見つからない場合は青枠の絵のような波動マークが出続ける)
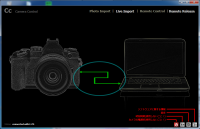
中央の波動マークが双方向矢印に変わると接続完了となる。
また、右下のアイコンが 4つになるが、それぞれの説明をすると左から
接続出来ない場合はカメラの IP アドレスをソフトウェアに教えてやる必要があるので設定で行う。

まずは General タブ。
"Target directory for picture files" でデフォルトの画像保存ディレクトリを指定する。
指定しなかった場合は毎回何処にするか聞いてくるし、保存場所を聞いてくるようにするダウンロード方法もあるので適当なディレクトリを割り当てよう。
青枠の "Synchronize camera time with system time" はチェックを入れると PC の時刻をカメラに設定してくれそうだがそうではなかったので設定は不要。また、時刻同期のアイコンもクリックしてはダメ。
"Language" はドイツ語でインストールしてしまった場合は "English" にしておこう。
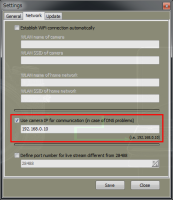
次に Network タブ。
ここで CameraControl がカメラを見つけられなかったときの設定を行う。
(TG-3 だとなぜか見つけてくれないので設定の必要があった)
"Use camera IP for communication (in case of DNS problems)" にチェックを入れてカメラの IP アドレスである "192.168.0.10" を設定する。
Update タブは更新確認のページを表示するだけなのでスルーで。
Network タブで設定を行えばカメラと接続出来るはずだが、それでも接続出来ない場合は Network タブの他の設定も触るか一度初めからやり直すかしよう。
やっと主題の WiFi 画像転送は上の部分にある "Photo Import" をクリックする。
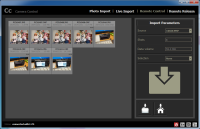
左側の画像はカメラ内の画像ファイル一覧。
クリックで選択反転となるので注意。
右側はファイル転送のパラメーターで以下のようになっている。
WiFi の画像転送が出来ればそれでよかったが、"Live Import" という機能もあるのでこちらもちょっと見てみよう。
これはカメラ側でシャッターなどを操作しながら画像は SD カードと WiFi 経由で PC 側に保存するといったものである。
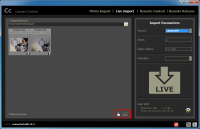
"Target directory" は画像保存先のディレクトリ。
右側の "Import Parameter" は "Photo Import" に準ずるが、"Selection" に関しては転送するファイルを選択することになる。
例えば SD カード内には RAW+JPEG で保存するが WiFi では JPEG を転送するという場合は、"Selection" で "JPEG" を選択する。
このモードにした状態では PC と WiFi で繋がっているので、カメラ側で撮影すると撮影後にファイル転送が出来た。
ファイル転送中は赤枠で囲った保存マークが点滅するが、転送中に他のモードに移行しようとすると「ファイル転送が中断されるが大丈夫か?」というダイアログが出る。
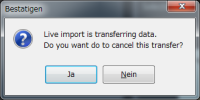
"YES" は "Ja" で "NO" は "Nein" となっている。
他のモードについてはあえて説明しないが、"Remote Control" と "Remote Release"、特に "Remote Control" は E-M1 のアレと同じ機能のようだが残念ながら TG-3 と E-P5、E-M1 では PC 側のライブビューが表示されなかった。
なお、Import や Release については対応カメラがあるので注意。
Camera Control
ようは OLYMPUS の WiFi を搭載したデジカメの画像を WiFi で (ここ重要) 転送出来たり特定の機種のカメラコントロールが出来てしまうソフトウェア。
というのも、タブレットで http://192.168.1.10/ にアクセスすれば TG-3 の画像を取得出来ることはわかっていたのでデスクトップ PC に USB WiFi アダプタを取り付けてアクセスすれば画像を取り出せるのでは?と思った次第。
それも無事成功したのであとはもっと簡単に画像を取得出来ればと思っていたのだが、しばらく探していると海外のフォーラムでなにやらそんなソフトウェアっぽいのを見つけたので調べた上でインストール。
・・・これは凄く便利www
カメラからの撮影データのリアルタイムダウンロードに関してはファイル転送が遅いので現実的ではない (小さいファイルなら問題ない) が、WiFi で RAW ファイルを含めた画像ファイルをダウンロードできるのは有り難い。
特に TG-3 は防塵防水構造で SD カードの取り出しが結構面倒くさい (ロックが 2カ所) ので出来れば開けたくないなぁと思っていた矢先の出来事だ。
こんな便利なソフトウェアを紹介しないのもなんなので、USB WiFi アダプタの設定方法からファイル転送までを説明するために日記として書き起こしておくことにする。
詳細は次のページで。
USB WiFi アダプタを取り付ける前に 1つ注意することがある。
カメラは 192.168.0.0/24 を要求するので、もし PC の IP アドレスがこの範囲の IP アドレスレンジを使用しているならば他のアドレスレンジに変更しよう。
我が家は幸いにも 192.168.1.0/24 だったので難を逃れた。
まずは USB WiFi アダプタ。
これはアマゾンでリュウドから安いアダプタが出ているのでそれを買えば良い。
ReUdo 超小型USB Wireless LAN Adapter、802.11b/g/n対応

ドライバは Windows7 の場合は WindowsUpdate から探すように指定すれば勝手にインストールされる。
USB アダプタはデスクトップ PC の表側に USB がいくつかあったのでそこに刺しっぱなしにすることにした。

ドライバのインストールが終わるとタスクトレイにあるネットワークアイコンから WiFi ネットワークが見えるようになる。
カメラは E-P5 と TG-3 を混在して説明する。
カメラの電源を入れて WiFi を起動させるとしばらくして「ワイヤレスネットワーク接続」にカメラの SSID が見えるので、そこの「接続」をクリックする。
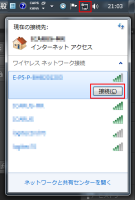
するとパスワードを聞かれるので
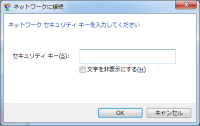
カメラのディスプレイに映っている「Password」の文字列を入力する。

するとワイヤレスネットワーク接続のステータスが「接続」となりカメラへのアクセスが可能となる。
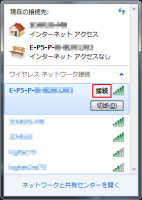
カメラ側の IP アドレスは 192.168.0.10 なので、ブラウザで http://192.168.0.10/ にアクセスするとカメラにアクセスできる。
ここで 1つ問題が発生する。
カメラと接続していると今まで使っていたネットワークからインターネットに接続出来ない。
これは「インターフェイスメトリック」によりどちらのネットワークを優先して使うかが判断されるため、通信速度や質の良いネットワーク、つまりカメラ側のネットワークが優先されてしまうのである。
そこで、USB WiFi アダプタのメトリックを下げて元のネットワークを優先するように設定する。
タスクトレイにある「ネットワーク」のアイコンから「現在の接続先」を開き、一番下の「ネットワーク共有センターを開く」を開いて USB WiFi アダプタのアダプタ名をクリックする。
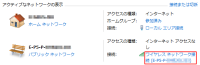
その後は「動作状況」の「プロパティ」→「ワイヤレス ネットワーク接続のプロパティ」→「インターネット プロトコル バージョン4 (TCP/IPv4)」のプロパティ→右下の「詳細設定」ボタンで「TCP/IP 詳細設定」が開く。
その中にある「自動メトリック」のチェックを外し、「1000」くらいの数字を入力する。
あとは全部 OK で元に戻ろう。

設定が終わったらまずブラウザで http://192.168.0.10/ にアクセス出来ることを確認し、次にインターネット接続が可能かをチェックする。
もしカメラにアクセスできてインターネットにアクセスできない場合は、コマンドプロンプトで netstat -nr を打ってメトリック値がどうなっているかをチェックする。
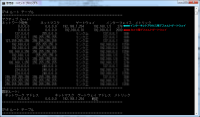
通常利用されるデフォルトゲートウェイはメトリック値が小さい方が優先される。
上記の例ではインターネット接続側のメトリック値がカメラ側のメトリック値よりも低いため、通常利用されるネットワークはインターネット接続側のデフォルトゲートウェイとなる。
これが逆にカメラ側のメトリック値の方が小さい場合は通常利用されるデフォルトゲートウェイがカメラ側となってしまいインターネット接続が出来なくなってしまうので注意。
これでカメラの WiFi に繋ぎながら外部ネットワークに接続出来るようになっているはずである。
今度はソフトウェアのインストールだが、こちらは先に紹介した URL の "Downloads" より CC-1.0.9-Setup.exe (2014/12/31 現在) をダウンロードしてインストールする。
言語設定を English に設定しないとドイツ語になるので注意。
インストールが終わったら先にカメラと WiFi 接続を終えておき、ソフトウェアを起動する。
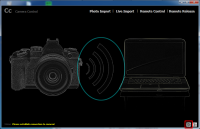
ソフトウェアを起動すると WiFi でカメラを探しに行くが、もし 30秒くらいしてもカメラが見つからない場合は、右下の歯車マーク (赤枠) の設定で少々設定が必要となる。
(カメラが見つからない場合は青枠の絵のような波動マークが出続ける)
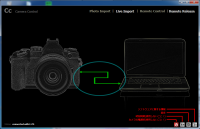
中央の波動マークが双方向矢印に変わると接続完了となる。
また、右下のアイコンが 4つになるが、それぞれの説明をすると左から
- カメラの電源断
接続中にカメラの電源を切るとソフトウェアの終了時時間がかかるので使わないように!ここらへんは OI.Share と同じ。まぁ使っても良いけど事故責任で。
- 時刻同期
時刻を同期してくれるのは良いがたぶんドイツ辺りのタイムゾーンのため結局ずれるため使用禁止!
- 設定
いくつかの設定を行う。
- ソフトウェアについて
まぁいつものアレです。ヘルプの一番下にあるようなアレ。
接続出来ない場合はカメラの IP アドレスをソフトウェアに教えてやる必要があるので設定で行う。

まずは General タブ。
"Target directory for picture files" でデフォルトの画像保存ディレクトリを指定する。
指定しなかった場合は毎回何処にするか聞いてくるし、保存場所を聞いてくるようにするダウンロード方法もあるので適当なディレクトリを割り当てよう。
青枠の "Synchronize camera time with system time" はチェックを入れると PC の時刻をカメラに設定してくれそうだがそうではなかったので設定は不要。また、時刻同期のアイコンもクリックしてはダメ。
"Language" はドイツ語でインストールしてしまった場合は "English" にしておこう。
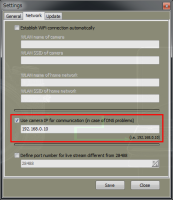
次に Network タブ。
ここで CameraControl がカメラを見つけられなかったときの設定を行う。
(TG-3 だとなぜか見つけてくれないので設定の必要があった)
"Use camera IP for communication (in case of DNS problems)" にチェックを入れてカメラの IP アドレスである "192.168.0.10" を設定する。
Update タブは更新確認のページを表示するだけなのでスルーで。
Network タブで設定を行えばカメラと接続出来るはずだが、それでも接続出来ない場合は Network タブの他の設定も触るか一度初めからやり直すかしよう。
やっと主題の WiFi 画像転送は上の部分にある "Photo Import" をクリックする。
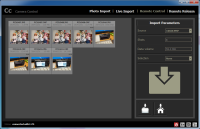
左側の画像はカメラ内の画像ファイル一覧。
クリックで選択反転となるので注意。
右側はファイル転送のパラメーターで以下のようになっている。
- Source
カメラ内の画像ファイルのディレクトリ。
- Shots
Source で指定したディレクトリ内に有るカメラ内の画像ファイル数。
- Data volume
同画像ファイルの合計ファイルサイズ。
- Selection
左側の画像の一括選択について。指定したファイルを一括で選択したりする。
- None:選択の取り消し
- All:全部選択
- JPEG:JPEGのみ選択
- RAW:RAWのみ選択
- Movies:動画のみ選択
- JPEG + RAW:JPEGとRAWを選択
- JPEG + Movies:JPEGと動画を選択
- RAW + Movies:RAWと動画を選択
- User-defined:利用者がクリックしたファイルを選択
- None:選択の取り消し
WiFi の画像転送が出来ればそれでよかったが、"Live Import" という機能もあるのでこちらもちょっと見てみよう。
これはカメラ側でシャッターなどを操作しながら画像は SD カードと WiFi 経由で PC 側に保存するといったものである。
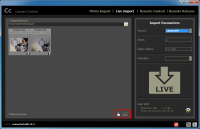
"Target directory" は画像保存先のディレクトリ。
右側の "Import Parameter" は "Photo Import" に準ずるが、"Selection" に関しては転送するファイルを選択することになる。
例えば SD カード内には RAW+JPEG で保存するが WiFi では JPEG を転送するという場合は、"Selection" で "JPEG" を選択する。
このモードにした状態では PC と WiFi で繋がっているので、カメラ側で撮影すると撮影後にファイル転送が出来た。
ファイル転送中は赤枠で囲った保存マークが点滅するが、転送中に他のモードに移行しようとすると「ファイル転送が中断されるが大丈夫か?」というダイアログが出る。
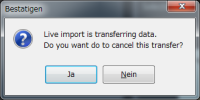
"YES" は "Ja" で "NO" は "Nein" となっている。
他のモードについてはあえて説明しないが、"Remote Control" と "Remote Release"、特に "Remote Control" は E-M1 のアレと同じ機能のようだが残念ながら TG-3 と E-P5、E-M1 では PC 側のライブビューが表示されなかった。
なお、Import や Release については対応カメラがあるので注意。
- NO COMMENT -
TrackBack URL:[編]
2014/11/17
フェザークラフト ウィスパーに荷物を積んでみよう
来年は野営カヤッキングをしよう!ということでまず一番気になるのは「ウィスパーの中にテントが入るのか?」ということ。
というわけで外に放りだしてあるザックの中から持ってきましたるはウィスパーの骨、リブフレームの 4番。
これは背中の後ろに設置される骨で、こいつを通過しないとスターンデッキ内に収まらない。
早速くぐらせてみよう。
モンベル ムーンライト 1型

超余裕。
メーカー不明 ダウンのシュラフ秋用

こちらも超余裕。
あとはマットだがこちらはエアマットを使おうかと。
というわけで寝る道具は大丈夫っぽい。
おまけ。
離れ小島やプライベートビーチで撮影をするときはボークスのドールバッグに入れて輸送しているが、そのバッグがどうやって入っているのかというと。
ギリギリ入りそう?

残念!足がつっかえます!

この程度であれば少し押しつぶせば入るけどね入った。
というわけで外に放りだしてあるザックの中から持ってきましたるはウィスパーの骨、リブフレームの 4番。
これは背中の後ろに設置される骨で、こいつを通過しないとスターンデッキ内に収まらない。
早速くぐらせてみよう。

超余裕。

こちらも超余裕。
あとはマットだがこちらはエアマットを使おうかと。
というわけで寝る道具は大丈夫っぽい。
おまけ。
離れ小島やプライベートビーチで撮影をするときはボークスのドールバッグに入れて輸送しているが、そのバッグがどうやって入っているのかというと。


この程度であれば少し押しつぶせば入るけどね入った。
- NO COMMENT -
TrackBack URL:[編]
2014/10/04
和歌山県のプライベートビーチでハーレムデート
台風が近づいてきているが、まだ上陸までは 2日ほど余裕が有り、かつ波の高さや風もそれほど酷くはないようなのでちょっと和歌山まで行ってきた。
これで 3週連続か・・・。
人形写真注意。
道中は全く同じでつまらんので割愛w
現地に到着したのは 8時頃だが・・・

[地図]
までが

[地図]
遠い!

[地図]
どうやら干潮時刻のようだ。
水際に近いところで組み立てを行うがそれでもまだ遠い。
海の状況は風と波があるがどうも浅瀬でざっぱんざっぱんしているだけで少し沖合はうねりも無く大人しい。
荷物は水辺で積み込むことになるがここでちょっとだけ荷物の説明。
これらがスターンの荷室に全部入る。

[地図]
スターンハッチを開けてみるとこうなっている。

[地図]
5番リブにつっかかってギリギリ。

[地図]
カメラはスターンハッチから放り込んでそのままスターンの先へ押し込む。
ドールバッグはシートをコックピットから剥いで 4番リブから押し込む形に。
三脚バッグはドールバッグの横にするりと入る。
荷物を積み込んだらいつものプライベートビーチまで漕ぎ出す。
水深が少し深くなると波も無くなり良い感じ。
風が少々強いので真面目にパドリングしてプライベートビーチに到着。
ここから今度は満潮になるので荷物は全て奥の方へ。
そしてうちの娘達の撮影会!






うちの娘を外に出して撮影していたら細々と不幸が降りかかっていたのだが、今日最大の不幸は M.ZD 12-40mm F2.8 PRO の水没。
というのも、ウィスパーの上にストロボ+E-M1+12-40が合体した状態で寝かせていたら、ふいに大きな波が寄せてきてウィスパーのバウが蹴られ、艇がぐらついてカメラが落下!
湿り気を含んでいた砂浜に転げ落ちてどうも砂が咬み込んだのかズームリングとフォーカスリングがじゃりじゃりになってしまった。
丁度撤収するかどうか迷っていたが、これだと何も出来ないので仕方なしに撤収。
防塵防滴の「防塵」の意味は理解しているがイベントで砂場につっこんで砂ぶっかけてるデモはどういうことだ!?誇大広告じゃねーの!?
帰りは若干うねりがあったものの前回よりはマシ。
ただ、うねりにパワーがあったのかカヤックサーフィンが楽しかった。
浜辺は浅瀬により波が大きくなっていたので気を遣っていたが、波にスターンを蹴られて艇が波に水平になったところに波が寄せてきて危うく沈しそうになったが無事クリア。
手早く艇を波に対して直角に向けて浜辺へ。
荷物を出してウィスパーを波にさらわれないところに待避させ、レンズを真水で洗い流しに車へ。
ポータブルシャワーで水を掛けて洗い流す→ズーミングを繰り返していると、じゃりじゃり感はなくなったがなんか前玉の内側がおかしい。
おい、浸水しとるやんけ。orz
防塵防滴の「防滴」の意味は理解しているがイベントでシャワーぶっかけても大丈夫なデモをしていたがあれはなんだ!?
水滴が付いた状態でズーミングは駄目とか聞いてませんが!?
とりあえず出せるだけの水は出したがそれでもまだ水滴が残っている。
ボディ側は問題無かったようなので一安心だがこれは交渉の余地ありすぎだ。
しかしレンズが水没したのに意外と冷静だったのはあきらめの境地だったのだろうか。
その後傷害保険に携行品保険がくっついているのを思い出して更に落ち着いたわけだが。
そうこうしていると空が紫色になっていたので慌てて海岸に出て TG-3 で撮影。
E-M1 が使えなかったのが残念な、凄く綺麗な夕焼けだった。

[地図]

[地図]

[地図]
家に帰って E-M1 に他のレンズを付けてチェックしたところ動作に問題は無し・・・と思ったらなんかファインダー内が曇ってきた?
こりゃ内部に入った水滴が機械温度の上昇で気化したな、ということでボディキャップを外した状態でジップロックにカメラ用乾燥剤 2個と一緒に放り込んで 10数時間放置。
すると曇りが綺麗に取れていたので電源を入れて再チェックしてみたら、ファインダー内の曇りは見られなくなったので今度は室内通常放置。
レンズは完全に水没でアカンこれ状態。
しかも後玉内側のズーム玉がぷらんぷらんになったようで完全死亡。
こりゃ修理不能で返される可能性がなきにしもあらずだが、そもそもあのイベントでのデモを信じていただけにこの状態なので交渉はしてみる予定。
正直、消費者センターに駆け込みたい気分だわ・・・。
移動距離:260km
最終:2014/10/13 16:51:56 カテゴリ:ドール 1/3 カヤック
タグ:DD(人形) E-M1 M.ZD ED 12-40mm F2.8 PRO TG-3 フェザークラフト ウィスパー 空 撮影機材 日没 風景その他 野外撮影
タグ:DD(人形) E-M1 M.ZD ED 12-40mm F2.8 PRO TG-3 フェザークラフト ウィスパー 空 撮影機材 日没 風景その他 野外撮影
- たわし:>そもそもあのイベントでのデモ
デモは本物の製品、手元のブツは・・・中国製のパチ物?(ぉ - G兄:めいどいんちゃいな!w
TrackBack URL:[編]
2014/09/27
和歌山県の無人島でハーレムデート
のはずが残念ながら無人島ではなくプライベートビーチっぽいところでのデートとなった。
畳もう。
人形写真注意。
天気予報では日中の予想最高気温は 29度の晴れ。
絶好のカヤッキング日和になりそうだ。
出発は前回の轍を踏まない、ということで早めに起きて 0400時には出発。

[地図]
大阪府下を滞りなく通過し、和歌山市内も前回とはうって変わって快調。若干流れが悪かったのは冷水浦 (しみずうら) から下津にかけての道路だが、それでも 60km/h で流れていたのでこれといって問題も無く。
第 1目的のアイランドストリームには 0730時頃に到着して忘れ物を引き取る。
その後は広川までちょちょいと走って 0800時頃に到着し、前回置かせて頂いた駐車場に駐車、荷物を下ろして艇の組み立て。

堤防上は日の角度が良かったのか広大な日陰になっていて涼しい。しかも今回は出艇時間に合わせて丁度満潮付近で前回のような地獄の 180m カヤック+荷物輸送 2往復をしなくてもよかった。
スターン側の荷物室にうちの娘 4人とカメラを放り込み、バウ側の荷物室にドカシーとおにぎり+お茶を放り込んで 0900時過ぎに出艇、一路鷹島を目指す。
前回は岸沿いに漕いでいったが今回は海が非常に穏やかで凪に近いので、距離もしれてる (直線距離 2.3km) ことだし一直線に島に向かうことにした。

[地図]

[地図]

[地図]
並はとても穏やかで空は快晴。

[地図]
しかし島に着いてみると予想通り人出が凄かった。
土曜日で快晴で気温も暑すぎないとくれば釣りに来る人は多いだろうと思っていたが予想以上。
釣りいかだは浜辺から沖合 130m と離れているものの、あの人だかりの前で撮影をする勇気も無いので岩場を越えたお隣へ移動してみることに。
海中に巨大な魚影を見てぎょえー!とだじゃれを飛ばしながら移動。
水がもの凄く綺麗なので偏光グラスがあれば水深深くまで見えたかもしれない。
お隣の浜辺に着いてみると GoogleMap の衛星写真で想像していたよりは扱いにくい浜だった。
浜辺が急峻でしかも砂浜と言える浜辺はほとんど無くゴロタ石多め。また 1000時頃の日の角度だと影が多く非常に撮影しにくい。
早々に見切りを付けて今度は裏側へ。
しかし裏側は表側よりも更に酷くてゴロタ石 9割とアカンこれ状態。
しかたがないのでそのまま島を 1周する形で様子を見てみたが、一番使えるのは前回利用した浜辺のみと、なんとも狭い範囲。
時間が惜しいので早々に見切りを付けて次のポイントへ。
次は本土側にある水上艇でないと行けないプライベートビーチっぽいところ。
2つ有るうちの片方には遠目から見ると人が居たようだが、もう 1つの鷹島側の浜辺は誰も居ない。
これ幸いとばかりに上陸、誰も居ない浜辺を独り占め!!
浜辺から海を見てみると、どこの南国ビーチに来たんだと勘違いするくらいの青と緑が混じり合うコントラストとカラーバランスが凄い。

水は透き通り水面下にある砂地も綺麗に見える。
環境が良すぎてうっきうきでうちの娘を艇から出して撮影。
相変わらず構図の引き出しが少なすぎて困るのだが、メモってきた構図はとりあえず全部撮れたので満足。
せっかく 4人連れていったのに 4人でキャッキャウフフしてる絵を撮っていなかったのが失敗点だが、4人一緒の構図って滅茶苦茶難しい。
あとはもうちょっと水着を着て遊んでいる姿を撮影しても良かったかな、と。
開放的な気分になって水着を脱いで遊んだりウィスパーと戯れてるといった感じの写真がほとんどを占めているので公開出来ない・・・。orz





かろうじて貼れそうなのを。
水着を脱いで日光浴とかそういう。



そうこうしているうちに 1600時になったので慌てて撤収作業。
夕日と緩やかな追い波を受けながら 1.2km 先の西広海岸へバウを向ける。
緩やかな追い波に乗ってカヤックサーフィンしたり、スターンを蹴られてあらぬ方向にバウが向いたり、消波ブロックや杭の上で羽を休めているウミネコたちの間をちょっとお邪魔しますよと通り抜けたりして西広海岸に到着。
西広海岸は意外と石や貝殻が転がっており、そのまま乗り上げるとハルに穴を開けることにもなりかねないので、そのまま乗り上げずに艇が浮いた状態で降りて引っ張り上げる。
荷物を下ろし艇を海水で洗って堤防まで担ぎ上げて乾燥タイム。
綺麗な夕日を横目に着替えや片付けをし、夜の帳が下りる前に全て片付けを済ませられた。

[地図]

[地図]

[地図]

帰りは和歌山市内を通りたくなかったので高速道路で有田 IC から阪南 IC まで〜と思ったが、レンタカーを借りる予定だったのが自宅の車を借りれたのでレンタカー代が浮いたし、明日仕事なので近所の大東鶴見 IC まで高速道路で帰った。
途中 15分ほど仮眠しながら自宅に着いたのは丁度 2200時。
車から荷物を下ろし、一息ついてから飯を食った後に写真データをコピーしてディスプレイの前でうちの娘のあんな姿やあられもない姿を見てgffしながら少しばかり写真選定してから就寝。
丸 1日もの凄く良い天気で非常に満足のいく 1日だった。
無人島でなかったのは残念に思ったが、結果的にはこちらのプライベートビーチっぽいところの方が岩陰があったり砂浜が綺麗だったり岩がいくつかあったりと非常に撮りやすい環境だった。
また来年行きたいね〜。
・・・・・・と思ったら御嶽山で噴火だと!?
しかも重軽傷者多め、意識不明者 30人以上とかかなりの惨状。
紅葉が色づく秋晴れの日だったので登山者が多かったのだろう。
しかもお昼過ぎの噴火だったから河口周辺で弁当を食べたりしていた人が多かったのかもしれない。
この日記を書いている今では意識不明 40数人、うち数名死亡者も出ているようだ。
早めに終息してくれると良いのだが、いかんせん地球のやることだから全く予測不能であとは天に祈るしかない。
走行距離:260km
最終:2014/10/02 22:55:16 カテゴリ:ドール 1/3 カヤック
タグ:DD(人形) E-M1 M.ZD ED 12-40mm F2.8 PRO M.ZD ED 75mm F1.8 TG-3 フェザークラフト ウィスパー 空 日没 風景その他 野外撮影
タグ:DD(人形) E-M1 M.ZD ED 12-40mm F2.8 PRO M.ZD ED 75mm F1.8 TG-3 フェザークラフト ウィスパー 空 日没 風景その他 野外撮影
- NO COMMENT -
TrackBack URL:[編]
2014/09/22
和歌山県の無人島でしっぽりデート
今日は無人島でアキラ2と桜乃の
やわらかボディを使った撮影をするのでいつもよりテンション高めである。
続きます。
人形写真注意。
・・・のはずだったのだが、寝るのが遅くて 5時出発になってしまった。
平日だから嫌な予感はしていたがなんと自宅から西広海岸まで下道で 5時間かかった計算に。orz
10時頃に西広海岸に着いたが駐車場がわからない。
そこで近所の倉庫で作業していた人に聞いてみると駐車場の所有者に連絡してくれた。
その人曰く「オンシーズン (7月〜9月上旬) は駐車場開けてるけどそれ以降は開けてないからここに適当に停めてくれ」とのこと。
(ただし備え付けのシャワー設備などは使えない)
有り難く駐車スペースを貸して貰い準備。
防波堤を越えて海に入ることになるのだが、防波堤に登ってみると絶句した。
和歌山県広川町の西広海岸は遠浅で有名なのだが、まさかここまで超遠浅だとは思ってもみなかった。

[地図]
家に帰って計ってみたらなんと 180m!遠すぎぃ!!
バルーンタイヤ装備のカヤックカートが欲しくなるほどの遠さ。
満潮になれば海岸線まで海水が上がってくるのだがそうも言ってられないのでウィスパー担いだ後に荷物を移動と 2往復したが、次からは道路側の防波堤から降りよう・・・。
(一度荷物を下ろして駐車場に車を停めに行く必要があるがその方がマシ)
艇の組み立ては防波堤の上で組めるので砂まみれにならずに済む、と思ったが防波堤の上が砂っぽいので帰りの撤収時は結局砂まみれに。

[地図]
必死こいてウィスパーと荷物を水辺まで移動させて荷物の積み込み。
今回はアキラ2と桜乃、やわらかボディ2本にE-M1+M.ZD 12-40mm F2.8 PRO+同 ED 75mm F1.8+ストロボ+予備バッテリーx2+エネループ 4本 1セットをジップロックに入れ、折りたたみ椅子と結構な荷物量。
これ全部スターンスペースに入るのか?と思ったがギリギリ入った・・・。
重量バランス的にはカメラをスターンの先端に押し込み、その後ドールバッグを寄せて入れ、その横にやわらかボディを入れた三脚ケースを押し込んでその隙間に浸水厳禁な荷物を入れたドライバッグを詰めて丁度ぴったり。
昼飯はバウスペースにポイッと放り込んでおしまい。
流石にこれだけの荷物を入れると重い。
水辺から水に浮かべるまではしかたがないのでひきずる。
下が砂地だったから良かったが砂利だと水に浮かべてから荷物を入れるほか無い。
上手く水に浮かんだらコックピットに乗り込んでいざ出艇。
目指すは 2.3km 沖合の無人島、鷹島!
風は北風の向かい風で若干きつい。
しかし追い風でケツを振られるよりは漕ぎやすいのでゆっくりと確実に体力を消耗しない程度に進んでいく、といってもそれでも艇速はほんの少し遅い程度のようだ。
西広海岸から海岸線沿いに進み、ばべ鼻→名南風鼻と湾をショートカットする。

[地図]
ばべ鼻〜名南風鼻間の浜辺は国道から直接入れない森を抜ける必要がある浜辺でプライベートビーチのよう。
次の機会に試してみたいかも。
ばべ鼻の先から鷹島の先までは 740m。
なんてことない距離だがうねりが結構有る。ここまで漕いできただけでも波の山に何度も突っ込んで海水を被るほど。
普段ならこの程度のうねりだとテンション MAX で遊びながら漕ぐが、今回は大事な娘を 2人も一緒に乗せているので沈は出来ない。
シーソックを着けているので普通に漕いで波を被る程度なら艇内に水が入る心配は無いが、沈すると必ず艇内に水が入るからだ。
波に足下をすくわれないように気をつけながら鷹島を目指す。
無事渡りきり鷹島の湾内に入ると、波と風は途端に穏やかになって一安心。

[地図]
今回の目的地の浜辺へバウを向け進む。
左手に漁業いかだが有りその隣は釣り用いかだが浮かんでいるので沖合に人の気配はするが、最短でも 130m は離れておりそちらの人達の手元具合がわからない程なので、逆に言うとこちらの手元もわからないので安心は出来る。
だが休日の人の多さだとちょっと心配になるので、丘を越えた先にある浜辺の方が良いかもしれない。

中の荷物は全て出して砂浜へ。
無人島なので人の目の心配をすることもなくのびのび撮れるのは素晴らしい!!
荷物を打ち寄せる波が被らない程度の場所に移動させて黙々と撮影。




そうしてると妙にウィスパーが波で動かされる。
波で動かされないギリギリの場所に停めたのに?と思ったら満ち潮!
ふと荷物を見てみるとなんか微妙に海水かぶってるんすけど・・・。(汗)
慌てて一番奥まで荷物をあげて軽く水に浸ったドールバッグは逆さにして自然乾燥。
ある程度撮影したら今度は
アキラ2は桃胸に旧Dyやわ尻、桜乃は最終的に桃胸+に新Dy尻とナイスバディ過ぎてたまらん。
開放的な気分でヌーディストビーチ的な感じで撮影したかったが相変わらず引き出しの量が貧しい・・・。orz
それでも無人島で撮りたいと思っていた
あんなポーズやこんな格好でちょっと開放的になりすぎちゃったうちの娘二人、たまりませんなぁwwwww
あ、そこ HENTAI とか言わないように。
そうこうしているうちに 1600時頃になったので後ろ髪を引かれる思いで帰り支度。
もうちょっと
ここでキャンプが出来れば夜の延長戦で枯れ果ててしまいそうだが、一応キャンプは出来るようだがそんな道具は持ってきていないので諦めて帰る。
帰りの風向きは同じで今度は追い風。
うねりもさほど変わりなかったので帰りはこのうねりを利用してカヤックサーフィンしながらマッハで帰ることに。
しかしなかなか上手く乗れない。上手く乗れたときはかなりのスピードで移動するのだがそれもすぐに終わってしまう。
重心は前よりも後ろにかけた方が波に乗りやすそうだ。
そうこうしているうちに超遠浅の浜まで来たが、超遠浅の浜が無い!
どうやら満潮で浜が隠れてしまったようで本来の浜辺のみが残っていた。(笑)
というか水面下を見ると凄く浅い。パドルを突っ込んでみると2.3mの半分程度で突き刺さるので1.1mちょっとといったところ。
満潮の時は楽だと聞いていたがホント防波堤の手前まで海水が来るのね。

[地図]
そんなわけで浜辺にウィスパーを寄せて降り、中の荷物を放りだして陸揚げ、と思ったら夕日が綺麗だったので撮影を。

うちの娘もウィスパーに座らせて撮影。
シルエットが素敵だ・・・やっぱり形が美しい艇に可愛い娘は似合う。




夕日が沈む前まで撮影してたもんだから撤収作業は時間との闘い。
乾かす時間も無かったので砂が付いたままたたんでしまい込んだが家に帰ったら洗わないとな、こりゃ。
撤収作業が終わったのは日没ギリギリ。
着替えは暗闇の中でとかかなり面倒。
LED ランタン買っておけばよかったな〜。
あちらを出発したのが 18時頃で、平日のこの時間の和歌山市内は絶対に走りたくなかったので有田 IC から阪南 IC まで高速道路でワープ。
あとは下道を走り、家に着いたのは 23時とまた 5時間コース orz
帰りは途中で寝たり寄り道したりで時間をくうのはわかるが、行きはやはり早朝の内に通過しておかなければ。
家に帰ったら夕飯食って風呂入って撮影結果をニヤニヤしながら選定などなど。
Lightroom のサムネイルが青色と肌色一色・・・。(笑)
え?肌色写真?うpできるわけないじゃないですか。(´・ω・`)
興味のある方はリアルに捕まえましょう。
走行距離:260km
最終:2014/09/24 23:15:56 カテゴリ:ドール 1/3 カヤック
タグ:DD(人形) E-M1 M.ZD ED 12-40mm F2.8 PRO M.ZD ED 75mm F1.8 TG-3 フェザークラフト ウィスパー 空 日没 風景その他 野外撮影
タグ:DD(人形) E-M1 M.ZD ED 12-40mm F2.8 PRO M.ZD ED 75mm F1.8 TG-3 フェザークラフト ウィスパー 空 日没 風景その他 野外撮影
- NO COMMENT -
TrackBack URL:[編]
2014/09/21
近江八幡で野外撮影
久しぶりに晴れの週末!
気温が高くて絶好のウォータースポーツ日和!
というわけで近江八幡に野外撮影に行ってきた。(アレ?
ウィスパーは今日は撮影小物 (デカ物なのに…) として使う。
家の車は借りられないので今回はトヨタレンタカーの Vits を借りて見たが、収納状態のウィスパーがトランクにギリギリすぎ。
隙間に三脚や椅子を放り込み、上には着替えの入ったリュックやカメラを積んで出撃。

現場に着いてみると天気はかなり良くてこんな感じ。

11時にもなると若干人が増えてきだす。

黙々と撮影して 1530時頃に撤収となったが、撤収時間帯には人が多すぎてオープンに野外撮影するのも気が引ける状態。
芝生の上で撤収作業風景も含めて撮影したかったがそうも出来なかったので、ウィスパーの影にうちの娘を座らせて数枚撮っただけ。

ふと 1週間前に機種変した au TORQUE G01 を見てみるとなんか様子がおかしい。
再起動を繰り返していてインカメラのところに水滴が。
まさかと思ってよく見てみると、なんとイヤホンジャックの蓋が微妙に開いてた・・・。
絶望に苛まれる中、全ての蓋を開けて全力で振りまくって脱水。
駄目だろうと思いながら繰り返してその後天日干ししてみるとなんとか復活。
バッテリーを外せたら良かったのだが、残念ながら電池内蔵タイプなのでどうにもならない。
MIL スペックを誇るスマートフォンも蓋が開いていてはお手上げだ。
たぶん PFD から出すときにひっかかって開いてしまったとかそんなんだろう。
家に帰ってやっぱり壊れてたら有償交換しよう。
その特は瞬間接着剤を点付けしてひっかけたくらいでは開かないようにしておかないと。
帰りはでっかい彩雲を見てちょっと良かった帰宅道中。
人形写真注意。








走行距離:150km
気温が高くて絶好のウォータースポーツ日和!
というわけで近江八幡に野外撮影に行ってきた。(アレ?
ウィスパーは今日は撮影小物 (デカ物なのに…) として使う。
家の車は借りられないので今回はトヨタレンタカーの Vits を借りて見たが、収納状態のウィスパーがトランクにギリギリすぎ。
隙間に三脚や椅子を放り込み、上には着替えの入ったリュックやカメラを積んで出撃。

現場に着いてみると天気はかなり良くてこんな感じ。

11時にもなると若干人が増えてきだす。

黙々と撮影して 1530時頃に撤収となったが、撤収時間帯には人が多すぎてオープンに野外撮影するのも気が引ける状態。
芝生の上で撤収作業風景も含めて撮影したかったがそうも出来なかったので、ウィスパーの影にうちの娘を座らせて数枚撮っただけ。

ふと 1週間前に機種変した au TORQUE G01 を見てみるとなんか様子がおかしい。
再起動を繰り返していてインカメラのところに水滴が。
まさかと思ってよく見てみると、なんとイヤホンジャックの蓋が微妙に開いてた・・・。
絶望に苛まれる中、全ての蓋を開けて全力で振りまくって脱水。
駄目だろうと思いながら繰り返してその後天日干ししてみるとなんとか復活。
バッテリーを外せたら良かったのだが、残念ながら電池内蔵タイプなのでどうにもならない。
MIL スペックを誇るスマートフォンも蓋が開いていてはお手上げだ。
たぶん PFD から出すときにひっかかって開いてしまったとかそんなんだろう。
家に帰ってやっぱり壊れてたら有償交換しよう。
その特は瞬間接着剤を点付けしてひっかけたくらいでは開かないようにしておかないと。
帰りはでっかい彩雲を見てちょっと良かった帰宅道中。
人形写真注意。








走行距離:150km
最終:2014/09/24 22:57:57 カテゴリ:ドール 1/3 カヤック
タグ:DD(人形) E-M1 M.ZD ED 12-40mm F2.8 PRO M.ZD ED 75mm F1.8 TG-3 フェザークラフト ウィスパー 野外撮影
タグ:DD(人形) E-M1 M.ZD ED 12-40mm F2.8 PRO M.ZD ED 75mm F1.8 TG-3 フェザークラフト ウィスパー 野外撮影
- NO COMMENT -
TrackBack URL:[編]
2014/09/14
安曇野カヤック紀行 2日目
朝 0530時。
寒さで目が覚めた。
お隣さんがなんかやってるがまだ起きる時間じゃないので二度寝。
そして 0630時。
そろそろ起きようかと外に出てみたらお隣さんのテントが無くなっていてくつろいでる!
撤収早すぎぃ!!
こっちも今日は帰宅の日なのでテントをひっくり返してボトムを乾かしてると SUP で湖に出て行かれた。
水温と気温が低いけどウェットスーツだから大丈夫なんだろうなアレ。
テントのボトムを乾かしてる間にシュラフを丸めて収納、その後テントをお片付け。
バイザー閣下がこちらに来るということで荷物の整理をしている間に来られたので一緒に朝飯。
長話が過ぎて 1030時頃になってしまったので慌ててキャンプ場へ。
撮影したりされたり漕ぎに出たりで 13時頃まで遊んでいた。
続きは長いので畳もう。


可愛い娘に綺麗な艇は絵になるなぁ


![DSC_9655s.jpg : NIKON CORPORATION NIKON D300, AF-S DX VR Zoom-Nikkor 18-200mm f/3.5-5.6G IF-ED [II], 1/800sec F11.0 ISO-800, 露出補正:+1/2EV, GPS=](http://griffonworks.net/nikki/image/140918210642_s.jpg)
![DSC_9661s.jpg : NIKON CORPORATION NIKON D300, AF-S DX VR Zoom-Nikkor 18-200mm f/3.5-5.6G IF-ED [II], 1/640sec F10.0 ISO-800, 露出補正:+1/2EV, GPS=](http://griffonworks.net/nikki/image/140918210734_s.jpg)
長く伸びる航跡が美しい
![DSC_9674s.jpg : NIKON CORPORATION NIKON D300, AF-S DX VR Zoom-Nikkor 18-200mm f/3.5-5.6G IF-ED [II] or AF-S DX VR Zoom-Nikkor 18-200mm f/3.5-5.6G IF-ED, 1/400sec F8.0 ISO-800, 露出補正:+1/2EV, GPS=](http://griffonworks.net/nikki/image/140918210803_s.jpg)


自然はでかい

良い天気すぎた

[地図]

[地図]

[地図]
透明度は高い

[地図]

[地図]

スターンラダーを当てて進路変更を

そろそろ時間だ
![DSC_0061s.jpg : NIKON CORPORATION NIKON D300, AF-S DX VR Zoom-Nikkor 18-200mm f/3.5-5.6G IF-ED [II], 1/1000sec F16.0 ISO-800, 露出補正:0EV, GPS=](http://griffonworks.net/nikki/image/140918211452_s.jpg)
帰る前にもうちょっと撮影を
ハルに写る水の反射が綺麗だ


そろそろ引き上げないとやばい時間になってきたので撤収準備。
ウィスパーを陸揚げ
![DSC_0088s.jpg : NIKON CORPORATION NIKON D300, AF-S DX VR Zoom-Nikkor 18-200mm f/3.5-5.6G IF-ED [II], 1/400sec F10.0 ISO-800, 露出補正:0EV, GPS=](http://griffonworks.net/nikki/image/140918211508_s.jpg)
裏返してハルを乾かす
![DSC_0093s.jpg : NIKON CORPORATION NIKON D300, AF-S DX VR Zoom-Nikkor 18-200mm f/3.5-5.6G IF-ED [II], 1/320sec F9.0 ISO-800, 露出補正:0EV, GPS=](http://griffonworks.net/nikki/image/140918211537_s.jpg)
船体布の片付け中
![DSC_0122s.jpg : NIKON CORPORATION NIKON D300, AF-S DX VR Zoom-Nikkor 18-200mm f/3.5-5.6G IF-ED [II], 1/250sec F8.0 ISO-800, 露出補正:0EV, GPS=](http://griffonworks.net/nikki/image/140918211606_s.jpg)
片付けが終わって積み込み完了。
そして阿寺渓谷に行きますね〜ということで閣下と別れた。
帰り際に阿寺渓谷の下見に行こうと走り出したが、ふと気になって Twitter を更新すると holo さんが木崎湖に来ているらしい、しかもなんかこっち来るって。(汗)
慌てて電話してローソンの場所教えて Uターン。
するとローソンで合流できたので一緒に阿寺渓谷に行くことに。
あちらは R148、こちらは Twitter のフォロワーさんに教えて貰った抜け道を走ってみたところ、R148 が大渋滞という電話が入ったのでこっちに来いと通達。
(行きに若干流れが悪く R148 / r51 の渋滞もないだろうと踏んでいた)
抜け道で合流した後、自分先導で抜け道を走ったわけだが前の車 7台くらいが全部同じ方向でワロスワロス
阿寺渓谷に着いたのが 18時前でかなり薄暗くなっていた。
奥の広場まで走ってみると blog で見た風景があったのでここだと確信。

[地図]

[地図]
場所をプロットして写真を数枚撮影しロケハン終了。
帰りは途中の道の駅で晩飯を食って hlo さん先導で帰ることに。
出るときに「あとは自由行動で」と言っていたがついて行けるペースなのでとりあえずついていく。
途中、R19 が中津川から恵那峡付近まで大渋滞という情報を GoogleMap が出していたので R363 回りで帰ろうかな?と考えていたが、どうもナビの VICS が渋滞無しという情報をよこしたとの holo さんからの情報が有りそのまま R19 で。
すると恵那市付近から渋滞が始まりその後かなりの低速走行に。
高速道路もかなりの低速渋滞なので逃げてきたのかもしれず。
しかも 2車線→ 1車線で間に割って入られまくり (既に前に 1台割って入られていたので制御できず) で holo さんがだいぶ前に行ってしまったので、ここらで単独行動になるなら自分でルーティングするかと R418 → r66 を考えていたら、あちらも同じ事を考えていたのか左折していったのであとをついていこうかと思ったら変なところで右折して田んぼの中へ!
どうも R19 に沿って走っている r421 を抜けていくようだ。
そのままついて行って途中のコンビニで休憩。
そのあとは離別ポイントまで後ろをついて行き、その後は単独行動。
勝川 IC から乗って名二環でショートカットしようと考えていたが、時間帯的にその意味も無さそうだったのでそのまま下道で R23 → R1 → 名阪国道。
名阪国道は途中の SA で 30分ほど寝て大内 SA → R163 → R168 → 自宅というルートで帰投。
結局家に帰ったのは 0430時過ぎとえらい時間になってしまった・・・。
移動距離:400km
寒さで目が覚めた。
お隣さんがなんかやってるがまだ起きる時間じゃないので二度寝。
そして 0630時。
そろそろ起きようかと外に出てみたらお隣さんのテントが無くなっていてくつろいでる!
撤収早すぎぃ!!
こっちも今日は帰宅の日なのでテントをひっくり返してボトムを乾かしてると SUP で湖に出て行かれた。
水温と気温が低いけどウェットスーツだから大丈夫なんだろうなアレ。
テントのボトムを乾かしてる間にシュラフを丸めて収納、その後テントをお片付け。
バイザー閣下がこちらに来るということで荷物の整理をしている間に来られたので一緒に朝飯。
長話が過ぎて 1030時頃になってしまったので慌ててキャンプ場へ。
撮影したりされたり漕ぎに出たりで 13時頃まで遊んでいた。
続きは長いので畳もう。


可愛い娘に綺麗な艇は絵になるなぁ


![DSC_9655s.jpg : NIKON CORPORATION NIKON D300, AF-S DX VR Zoom-Nikkor 18-200mm f/3.5-5.6G IF-ED [II], 1/800sec F11.0 ISO-800, 露出補正:+1/2EV, GPS=](http://griffonworks.net/nikki/image/140918210642_s.jpg)
![DSC_9661s.jpg : NIKON CORPORATION NIKON D300, AF-S DX VR Zoom-Nikkor 18-200mm f/3.5-5.6G IF-ED [II], 1/640sec F10.0 ISO-800, 露出補正:+1/2EV, GPS=](http://griffonworks.net/nikki/image/140918210734_s.jpg)
長く伸びる航跡が美しい
![DSC_9674s.jpg : NIKON CORPORATION NIKON D300, AF-S DX VR Zoom-Nikkor 18-200mm f/3.5-5.6G IF-ED [II] or AF-S DX VR Zoom-Nikkor 18-200mm f/3.5-5.6G IF-ED, 1/400sec F8.0 ISO-800, 露出補正:+1/2EV, GPS=](http://griffonworks.net/nikki/image/140918210803_s.jpg)


自然はでかい

良い天気すぎた

[地図]

[地図]

[地図]
透明度は高い

[地図]

[地図]

スターンラダーを当てて進路変更を

そろそろ時間だ
![DSC_0061s.jpg : NIKON CORPORATION NIKON D300, AF-S DX VR Zoom-Nikkor 18-200mm f/3.5-5.6G IF-ED [II], 1/1000sec F16.0 ISO-800, 露出補正:0EV, GPS=](http://griffonworks.net/nikki/image/140918211452_s.jpg)
帰る前にもうちょっと撮影を
ハルに写る水の反射が綺麗だ


そろそろ引き上げないとやばい時間になってきたので撤収準備。
![DSC_0088s.jpg : NIKON CORPORATION NIKON D300, AF-S DX VR Zoom-Nikkor 18-200mm f/3.5-5.6G IF-ED [II], 1/400sec F10.0 ISO-800, 露出補正:0EV, GPS=](http://griffonworks.net/nikki/image/140918211508_s.jpg)
裏返してハルを乾かす
![DSC_0093s.jpg : NIKON CORPORATION NIKON D300, AF-S DX VR Zoom-Nikkor 18-200mm f/3.5-5.6G IF-ED [II], 1/320sec F9.0 ISO-800, 露出補正:0EV, GPS=](http://griffonworks.net/nikki/image/140918211537_s.jpg)
船体布の片付け中
![DSC_0122s.jpg : NIKON CORPORATION NIKON D300, AF-S DX VR Zoom-Nikkor 18-200mm f/3.5-5.6G IF-ED [II], 1/250sec F8.0 ISO-800, 露出補正:0EV, GPS=](http://griffonworks.net/nikki/image/140918211606_s.jpg)
片付けが終わって積み込み完了。
そして阿寺渓谷に行きますね〜ということで閣下と別れた。
帰り際に阿寺渓谷の下見に行こうと走り出したが、ふと気になって Twitter を更新すると holo さんが木崎湖に来ているらしい、しかもなんかこっち来るって。(汗)
慌てて電話してローソンの場所教えて Uターン。
するとローソンで合流できたので一緒に阿寺渓谷に行くことに。
あちらは R148、こちらは Twitter のフォロワーさんに教えて貰った抜け道を走ってみたところ、R148 が大渋滞という電話が入ったのでこっちに来いと通達。
(行きに若干流れが悪く R148 / r51 の渋滞もないだろうと踏んでいた)
抜け道で合流した後、自分先導で抜け道を走ったわけだが前の車 7台くらいが全部同じ方向でワロスワロス
阿寺渓谷に着いたのが 18時前でかなり薄暗くなっていた。
奥の広場まで走ってみると blog で見た風景があったのでここだと確信。

[地図]

[地図]
場所をプロットして写真を数枚撮影しロケハン終了。
帰りは途中の道の駅で晩飯を食って hlo さん先導で帰ることに。
出るときに「あとは自由行動で」と言っていたがついて行けるペースなのでとりあえずついていく。
途中、R19 が中津川から恵那峡付近まで大渋滞という情報を GoogleMap が出していたので R363 回りで帰ろうかな?と考えていたが、どうもナビの VICS が渋滞無しという情報をよこしたとの holo さんからの情報が有りそのまま R19 で。
すると恵那市付近から渋滞が始まりその後かなりの低速走行に。
高速道路もかなりの低速渋滞なので逃げてきたのかもしれず。
しかも 2車線→ 1車線で間に割って入られまくり (既に前に 1台割って入られていたので制御できず) で holo さんがだいぶ前に行ってしまったので、ここらで単独行動になるなら自分でルーティングするかと R418 → r66 を考えていたら、あちらも同じ事を考えていたのか左折していったのであとをついていこうかと思ったら変なところで右折して田んぼの中へ!
どうも R19 に沿って走っている r421 を抜けていくようだ。
そのままついて行って途中のコンビニで休憩。
そのあとは離別ポイントまで後ろをついて行き、その後は単独行動。
勝川 IC から乗って名二環でショートカットしようと考えていたが、時間帯的にその意味も無さそうだったのでそのまま下道で R23 → R1 → 名阪国道。
名阪国道は途中の SA で 30分ほど寝て大内 SA → R163 → R168 → 自宅というルートで帰投。
結局家に帰ったのは 0430時過ぎとえらい時間になってしまった・・・。
移動距離:400km
最終:2014/09/18 22:45:47 カテゴリ:ドール 1/3 カヤック
タグ:DD(人形) E-M1 M.ZD ED 12-40mm F2.8 PRO TG-3 フェザークラフト ウィスパー 野外撮影
タグ:DD(人形) E-M1 M.ZD ED 12-40mm F2.8 PRO TG-3 フェザークラフト ウィスパー 野外撮影
- NO COMMENT -
TrackBack URL:[編]
1行板
Web日記帳 "さくら" for MySQL
presented by K.O.T.B.GRIFFON (GRIFFON Works)
presented by K.O.T.B.GRIFFON (GRIFFON Works)


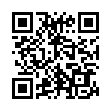
└ G兄
└ G兄
└ G兄
└ G兄
└ G兄
└ G兄
└ G兄
└ G兄
└ 山銀
└ G兄